Floating Clipboard
Better Clipboard Management in macOS
08/24/2023

Utilize Floating Clipboard for macOS to increase your productivity. Clipboard managers are a necessary tool for this day in modern computing. If you are struggling to constantly re-copy and re-paste text, images, and URL, checkout Floating Clipboard for macOS. Available on the Apple App Store!
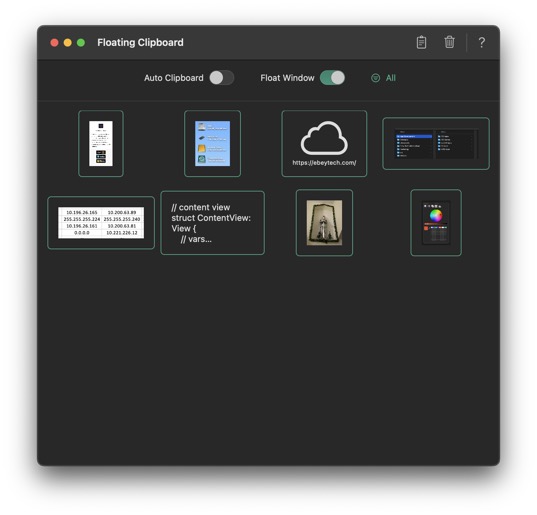
Floating Clipboard has a lot of great functionality, like Auto Clipboard, Float Window, and a powerful Image Viewer.
Clipboard History Manager for macOS - Floating Clipboard
03/16/2023

Use this app to take screenshots of content, then store them in the Floating Clipboard window. Now you can zoom in and focus on details using the built-in image viewer. Since Floating Clipboard floats above other apps and windows, the app can be tucked into a Desktop corner and you can still reference the content with ease.
Also use this app to copy text and do similar operations like images. The built-in text editor has a 'Virtual Line' function to draw focus to desired content.
Finally, there is a built-in URL viewer to view pasted URL content from the web (with limited functions).
Features:
-Clipboard history.
-Auto fetching of clipboard contents (optional).
-Float Window above other apps & windows (optional).
-Fast & fluid type-based filtering.
-Inserted content management.
-Editable text.
-Image Viewer with simple mouse-scroll zoom.
-URL Viewer for webpage viewing.
-Built-in Help Topics.
Instructions for Operation:
1.) Launch app.
2.) Optionally choose Auto Clipboard - used to automatically fetch clipboard contents (if image, text, or URL) and inserts into Floating Clipboard.
3.) Optionally choose Float Window - used to keep Floating Clipboard app UI above other apps & windows.
4.) Elsewhere in system copy image, text, or URL content via traditional means (e.g. use macOS screenshot command to take a snapshot).
5.) Once desired content is copied to system clipboard, use the Paste button in Floating Clipboard to insert the content. Or, if Auto Clipboard function is enabled, content will automatically be inserted without having to click Paste button.
6.) Repeat for other images, text, or URL if desired.
7.) Double-click an image, text, or URL inside Floating Clipboard to open either an editor/viewer (depending on clicked item).
8.) If double-clicking an Image item - an Image Viewer pop-up will show. If NOT using the optional 'VIew as PDF' mode, mouse-scroll will zoom in/out on image. Left-clicking + dragging will 'pan' image around. If using the 'View as PDF' mode active, zoom can be done by using shortcut command CMD & +/-. There are traditional right-click functions for PDF options too.
9.) If double-clicking a Text item - a Text Editor pop-up will show. Users can edit the text and click 'Complete' button to save changes. Or 'Cancel' button to discard changes. An optional 'Virtual Line' function is available to use as a mark to allow easier focusing on text content. The line can be moved up/down by left-clicking + dragging.
10.) If double-clicking a URL item - a URL viewer pop-up will show. Typical BUT limited browser operation can be achieved.
11.) Use the trash icon, Delete button in toolbar to Delete All items in grid view.
12.) Filtering can be achieved by clicking the 'All' link-button next to the filter icon. Filter for Image, Text, or URL can be performed. The filter link-button will cycle through the types and then loop back to 'All' to show all possible results.
Examples of Use:
-I use this app to screenshot content from other Mission Control screens and paste it into Floating Clipboard so I can zoom in on the data. With the window floating I can tuck it off to the side and still work on other tasks. Optionally Floating Clipboard (any app for that matter) can be set to appear on other Mission Control screens by right-clicking app's dock icon - Options - Assign to - "All Desktops".