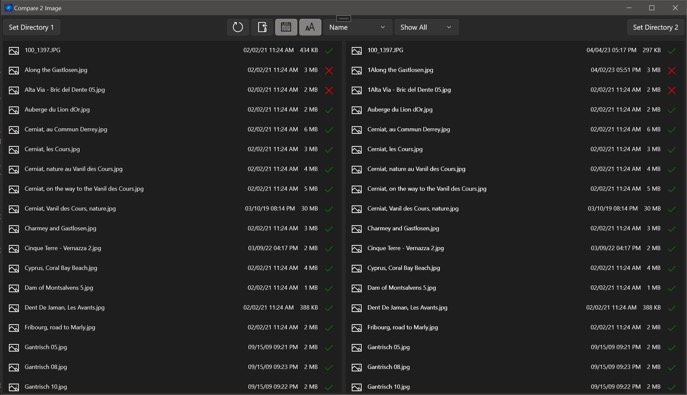April 2023
Skim through Images using Image Slide for macOS
04/19/2023 Filed in: Image Slide

Image Slide is a great way to skim through an array of images.
Click the 'Choose Image Directory' button in toolbar to locate a directory containing image files. Images will be loaded into a background collection and default to showing the first image from list. Images in collection will be listed in alphabetical order.
Using Finder, drag some images and drop them onto Image Slide's app UI. Images will appear in the view and can be cycled to using the Slider control. Dropped images won't persist through app relaunches (use Directory Picker for that). If you had set an image directory and then drag/dropped some images, upon next app restart the image directory items will re-appear. If you wish to clear the image directory when drag/dropping different images, click the 'Clear App Data' button before drag/dropping new images.
Use the 'Clear App Data' button to remove the image directory reference from Image Slide app. Clear App Data doesn't affect any files stored on computer.
Use the Slider along the bottom to drag left/right. Moving the slider will switch between images from the chosen directory.
Along the bottom of the UI will show the selected image name. Hovering above the image name with the mouse cursor will show a tooltip of the image path. To the bottom right corner lists the image directory count.
Use mouse scroll or trackpad pinch gesture to Zoom into the image.
Use left-mouse-click-hold + drag to pan around the image.
After zooming/panning, if you need to reset the image position, double-click the image. Keep in mind if the image is already at reset coordinates/zoom-level, double-clicking will launch the image.
Double-click the image to launch the image using its default application. Keep in mind if the image has been panned or zoomed, double-clicking will reset the image position.
Right-click image and choose 'Copy' to copy the image to the system pasteboard (clipboard).
Compare 2 Image for Windows Development Complete
04/08/2023 Filed in: Compare 2 Image
Compare images in directory or compare multiple directories using include subfolders toggle button. Comparison can be made by name, date modified, size, data, or all of the above to quickly identify images that are different. Further highlight images with a difference using built-in fast filter options for the display of all results, just matches, or non-matches. Images that don’t have a match will have a mark identifying them as a non-match. Ability to hide/show properties for date modified and size. Use the Include Subfolders option to list all images; including images nested inside other folders. Care should be taken using the subfolders option, as the processing time for comparison will be much longer for large lists.
Features:
- Compare images quickly.
- Images nested in subfolders can be compared.
- Multiple comparison methods; by name, date, size, and data.
- Preview images.
- Launch images in default app.
Here are instructions for app operation:
1.) Launch app.
2.) Click button for Set Directory 1. Choose a directory for comparison. Directory should include images.
3.) Click button for Set Directory 2. Choose a directory for comparison. Directory should include images.
4.) The left/right lists will update to show images and a comparison status green/red checkmark/x to indicate comparison results. A green checkmark indicates the item appeared in the other list. An X indicates no match was found for selected comparison parameter.
5.) Toggle toolbar buttons appropriately.
6.) Change 'Comparing' toolbar selection for desired comparison. E.g. choosing 'Name' will compare image names between the two lists.
7.) Change 'Filter' for desired filtered result for Lists.
8.) Double-click a list's image to see an image preview.
9.) Right-click a list's image to see 'Open' to launch the item.
10.) Right-click path-bar along bottom to see 'Open' to open the path location in File Explorer.
Features:
- Compare images quickly.
- Images nested in subfolders can be compared.
- Multiple comparison methods; by name, date, size, and data.
- Preview images.
- Launch images in default app.
Here are instructions for app operation:
1.) Launch app.
2.) Click button for Set Directory 1. Choose a directory for comparison. Directory should include images.
3.) Click button for Set Directory 2. Choose a directory for comparison. Directory should include images.
4.) The left/right lists will update to show images and a comparison status green/red checkmark/x to indicate comparison results. A green checkmark indicates the item appeared in the other list. An X indicates no match was found for selected comparison parameter.
5.) Toggle toolbar buttons appropriately.
6.) Change 'Comparing' toolbar selection for desired comparison. E.g. choosing 'Name' will compare image names between the two lists.
7.) Change 'Filter' for desired filtered result for Lists.
8.) Double-click a list's image to see an image preview.
9.) Right-click a list's image to see 'Open' to launch the item.
10.) Right-click path-bar along bottom to see 'Open' to open the path location in File Explorer.
Compare 2 Image for Windows in Development
04/04/2023 Filed in: Compare 2 Image
I am currently working on an app called Compare 2 Image. It will perform the same operations as its macOS cousin - Compare 2 Image for macOS.
I just finished the logic for image bytes comparison between two images. I also FINALLY got the async operations finished. The biggest hurdle was processing the image collection view using async Task logic, then waiting for its completion before running a comparison upon the 2 collections.
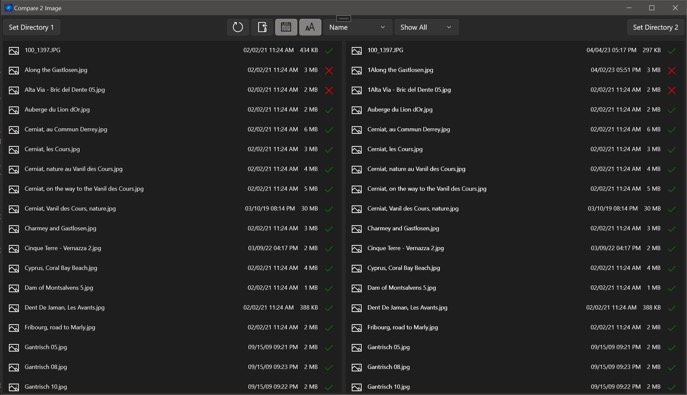
I just finished the logic for image bytes comparison between two images. I also FINALLY got the async operations finished. The biggest hurdle was processing the image collection view using async Task logic, then waiting for its completion before running a comparison upon the 2 collections.