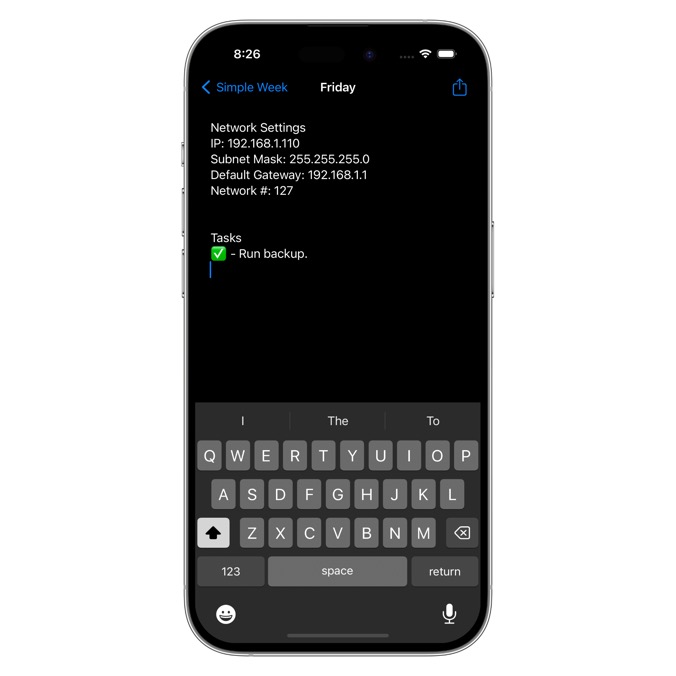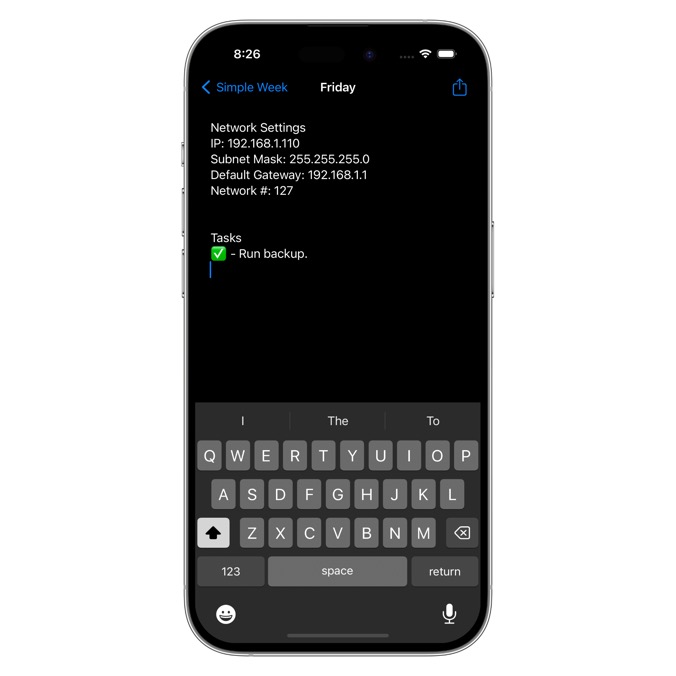November 2022
How to Use Voice to Clipboard for macOS
11/26/2022 Filed in: Voice to Clipboard

Automatically transfer spoken words to your system's clipboard using Voice to Clipboard! Simply click the record button (or use Spacebar) to start an audio recording. Speak clearly into microphone what words you want to appear on the clipboard. When complete, click the microphone icon again to stop the recording. The recorded audio is translated into text and then automatically copied to the system's clipboard, ready for pasting in any application.
Instructions for App Operation:
1.) Launch app.
2.) Accept audio & microphone privacy prompts.
3.) Click the green microphone icon to start a recording. Can also use shortcut Spacebar.
4.) Speak clearly into microphone to record spoken words.
5.) Click red microphone icon to stop the recording. Audio is translated into text and copied to the clipboard.
6.) Text that was copied to clipboard also appears for display. Use the provided "Test Paste" field if you need to test the paste operation.
7.) Use "History" tab to see a list of current and previous translated texts.
8.) You can right-click history items to "Copy" text.
9.) There is also a right-click "Speak" function which will re the text aloud.
10.) There is a right-click option to delete text.
11.) Use Delete All button to remove all histories.
12.) Use Export button to export histories to a text-based file. Includes history date & history text.
How to Use Compare 2 Text for macOS
11/24/2022 Filed in: Compare 2 Text


Using 'Compare 2 Text' you'll be able to automatically compare two bodies of text together and see comparison results with ease. Comparisons occur both directions, so you can see differences between the two bodies of text. Compare 2 Text is a fast and reliable app to show automatic comparison results for paragraphs of text. Compare 2 Text has easy to understand visuals that are colored in vibrant colors. Powerful filtering functions give you unparalleled capability to see fast text matching results.
Instructions for App Operation:
1.) Start up app.
2.) Enter text into the left Text pane.
3.) Enter text into the right Text pane.
4.) Select appropriate Split Type. Carriage Return works ideal for most text comparison.
5.) Click "Compare" to see text comparison results, separated by selected Split Type in a List View format.
6.) Click to select a list item row for selection.
7.) Change text font size by selecting "Font Size" in the toolbar and selecting preferred value.
8.) Filtering of list can be achieved by changing the "Filter" option in the toolbar.
9.) Right-click options for list items to "Copy" text or to "Speak" the selected text.
Simple Week for iOS
11/11/2022 Filed in: Simple Week
Finished development on iOS version of Simple Week. I use this app to quickly write down notes throughout the week. This works out great when I don't have time to organize the notes, but just need to get it recorded. I can later transfer the notes to Apple's Notes app which is meant for more permanent note taking. Simple Week works great for temporary notes or data needed on a certain day of the week.