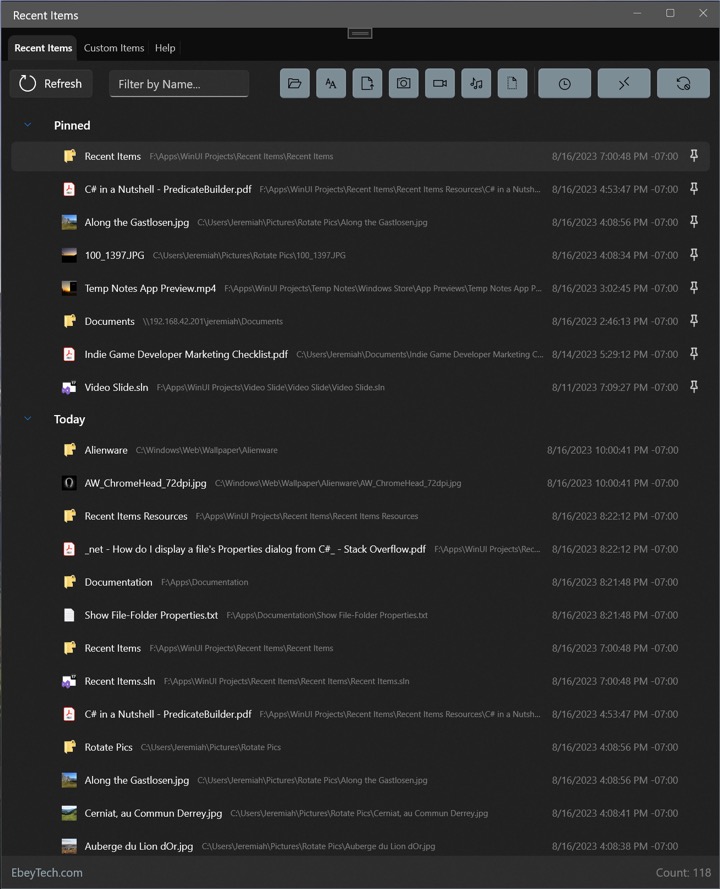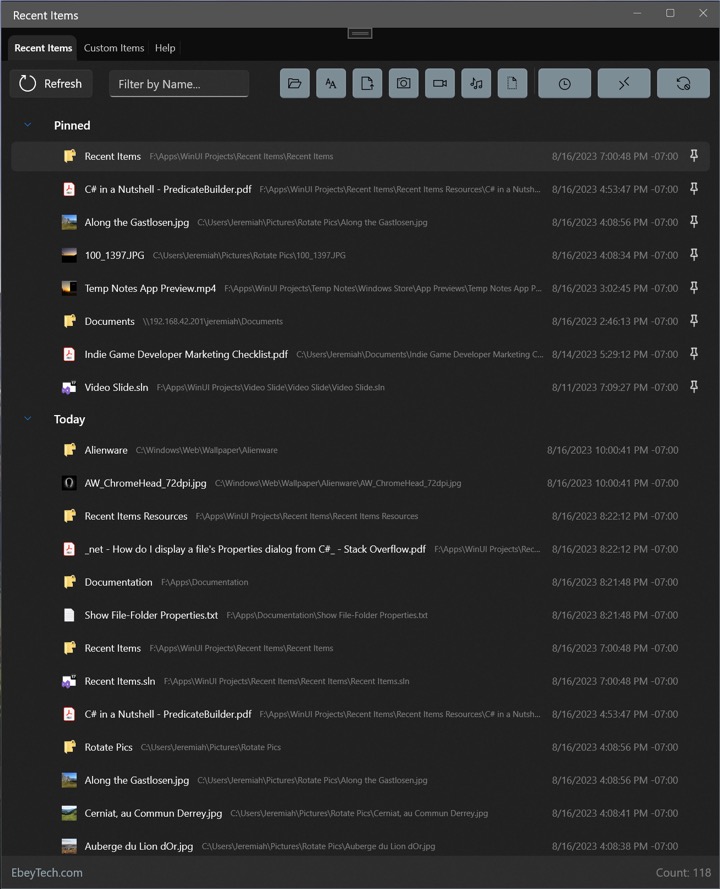Recent Items
Windows Recent Items App Blog
09/02/2023

Recent Items offers a great way to see your Windows system built-in recent list for files and folders.
During Startup, Recent Items will read the user name currently logged in, then it'll append the standard Windows OS Recent directory path to the user name. This directory is where the Recent Items app pulls in .lnk files. It will then read and organize the .lnk file sources into Tree Items, based on Date Range groups. Shortcut files linking to server directories, like paths starting with '\\' are skipped. This is due to performance purposes. Reading from network sources drastically slows down recent file enumeration.
Click the Refresh button to clear the date range category lists and to reload content from the Recent directory. Pinned items are not reloaded, but will refresh any 'Write Time' values.
Recent items are categoried into multiple Date Ranges to provide an excellent recent file/folder experience. These Tree Items can be expanded/collapsed by click triangle icons, or by clicking Tree Item row (e.g. The Tree Item Name). Various right-click functions are available for Tree Items. The mainly provide batch operations for the Tree Items.
Files and folders work much like they would in File Explorer. Double-click to Open item. Right-click options to Recycle the source file/folder or to Delete the shortcut that appears in the user's Recent directory.
Click the Filter by Name field once to invoke the Filter History pop-up. Click the field again to change focus to the Filter field. Type in text into the Filter by Name field to dynamically filter Tree Items' content below. After about 4 seconds, any text in the Filter field will be added to the Filter History collection. Double-click a Filter History item to re-enter the text into the Filter field. Click the Clear button to clear all Filter History.
Use the provided built-in Filter icons in the toolbar to dynamically filter Link items below, based on item type. Right-click icons for additional batch operations (e.g. All On).
Toggle the Refresh Timer to have the Recent Items app attempt to dynamically update content in the Tree Item lists. Updates like date and assigned Date Range category will be processed.
Toggle the Delete Old button to choose to have Recent Items app attempt to purge the user's Recent directory of any shortcuts older than 1-year. This only affects shortcuts in the Recent directory and not their source content.
How to use Recent Items in Windows
08/24/2023

Completed development for Video Slide for Windows.
Recent Items offers a great way to see your Windows system built-in recent list for files and folders.
During Startup, Recent Items will read the user name currently logged in, then it'll append the standard Windows OS Recent directory path to the user name. This directory is where the Recent Items app pulls in .lnk files. It will then read and organize the .lnk file sources into Tree Items, based on Date Range groups. Shortcut files linking to server directories, like paths starting with '\\' are skipped. This is due to performance purposes. Reading from network sources drastically slows down recent file enumeration.
Click the Refresh button to clear the date range category lists and to reload content from the Recent directory. Pinned items are not reloaded, but will refresh any 'Write Time' values.
Recent items are categoried into multiple Date Ranges to provide an excellent recent file/folder experience. These Tree Items can be expanded/collapsed by click triangle icons, or by clicking Tree Item row (e.g. The Tree Item Name). Various right-click functions are available for Tree Items. The mainly provide batch operations for the Tree Items.
Files and folders work much like they would in File Explorer. Double-click to Open item. Right-click options to Recycle the source file/folder or to Delete the shortcut that appears in the user's Recent directory.
Click the Filter by Name field once to invoke the Filter History pop-up. Click the field again to change focus to the Filter field. Type in text into the Filter by Name field to dynamically filter Tree Items' content below. After about 4 seconds, any text in the Filter field will be added to the Filter History collection. Double-click a Filter History item to re-enter the text into the Filter field. Click the Clear button to clear all Filter History.
Use the provided built-in Filter icons in the toolbar to dynamically filter Link items below, based on item type. Right-click icons for additional batch operations (e.g. All On).
Toggle the Refresh Timer to have the Recent Items app attempt to dynamically update content in the Tree Item lists. Updates like date and assigned Date Range category will be processed.
Toggle the Delete Old button to choose to have Recent Items app attempt to purge the user's Recent directory of any shortcuts older than 1-year. This only affects shortcuts in the Recent directory and not their source content.
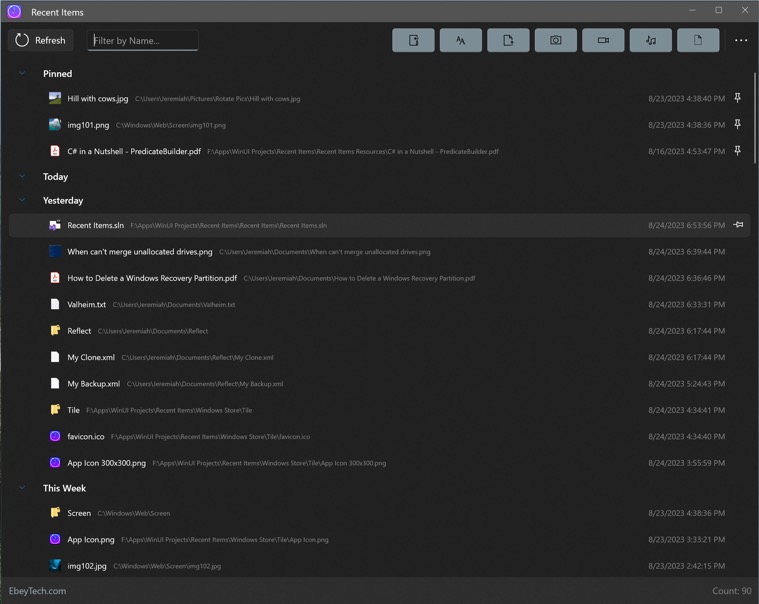
Recent Items for Windows
08/16/2023
Working on a new app for Windows called Recent Items. This app ties into Windows' user's AppData folder for recent items. Incorporating a lot of filtering functionality into the app, like TreeView date categories, filter by name textbox, and type driven filtering button in toolbar. Hoping to launch this app sometime in early September.