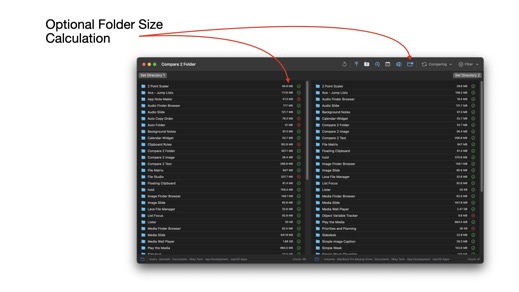Compare 2 Folder
Compare 2 Folder for macOS v1.4
09/05/2024
Compare 2 Folder for macOS v1.4 update now available. This update contains the following changes:
- Added right-click “Open Finder” function for files.
- Added drag/drop support. Drag a single folder to left/right side to set Directory.
- Added keyboard modifier, “option” key when clicking “Set Directory” to reset directory back to Desktop.
- Added tooltip for pathbar.

- Added right-click “Open Finder” function for files.
- Added drag/drop support. Drag a single folder to left/right side to set Directory.
- Added keyboard modifier, “option” key when clicking “Set Directory” to reset directory back to Desktop.
- Added tooltip for pathbar.

Compare 2 Folder for macOS Update v1.3
07/12/2024
Compare Files & Folder in Directories using Compare 2 Folder for Windows
07/03/2023

Compare files and folders for directories. Compare by name, date modified, size, or all of the above. Fast filter options to display all results, just matches, or just non-matches. Ability to hide/show properties for date modified and size. Change how folders are displayed, either grouped at the top before files, or sort amongst files by alphabetical order. Use the Include Subfolders option to list all files and folders; including items nested inside other folders. Care should be taken using the subfolders option, as the processing time for comparison will be much longer for large lists.
Here are instructions for app operation:
1.) Launch app.
2.) Click button for Set Directory 1. Choose a directory for comparison. Directory should include files or folders.
3.) Click button for Set Directory 2. Choose a directory for comparison. Directory should include files or folders.
4.) The left/right lists will update to show files/folders and a comparison status green/red checkmark/x to indicate comparison results. A green checkmark indicates the item appeared in the other list. An X indicates no match was found for selected comparison parameter.
5.) Toggle toolbar buttons appropriately.
6.) Change 'Comparison' toolbar selection for desired comparison. E.g. choosing 'Name' will compare file/folder names between the two lists.
7.) Change 'Filter' for desired filtered result for Lists.
8.) Double-click a list's file/folder to launch the item. Not all files may be launchable due to Windows security.
9.) Right-click a list's file/folder to see 'Open' to launch the item. Not all files may be launchable due to Windows security.
10.) Right-click path-bar along bottom to see 'Open' to open the path location in File Explorer.
Compare 2 Folder - Compare macOS Files & Folders
01/20/2023

Compare files and folders for directories. Compare by name, date modified, size, or all of the above. Fast filter options to display all results, just matches, or just non-matches. Ability to hide/show properties for date modified and size. Change how folders are displayed, either grouped at the top before files, or sort amongst files by alphabetical order. Use the Include Subfolders option to list all files and folders; including items nested inside other folders. Care should be taken using the subfolders option, as the processing time for comparison will be much longer for large lists.
Instructions for App Operation:
1.) Launch app.
2.) Click button for Set Directory 1. Choose a directory for comparison. Directory should include files or folders.
3.) Click button for Set Directory 2. Choose a directory for comparison. Directory should include files or folders.
4.) The left/right lists will update to show files/folders and a comparison status green/red checkmark/x to indicate comparison results. A green checkmark indicates the item appeared in the other list. An X indicates no match was found for selected comparison parameter.
5.) Toggle toolbar buttons appropriately.
6.) Change 'Comparison' toolbar selection for desired comparison. E.g. choosing 'Name' will compare file/folder names between the two lists.
7.) Change 'Filter' for desired filtered result for Lists.
8.) Double-click a list's file/folder to launch the item.
9.) Right-click a list's file/folder to see 'Open' to launch the item.
10.) Right-click pathbar along bottom to see 'Open' to open the path location in Finder.