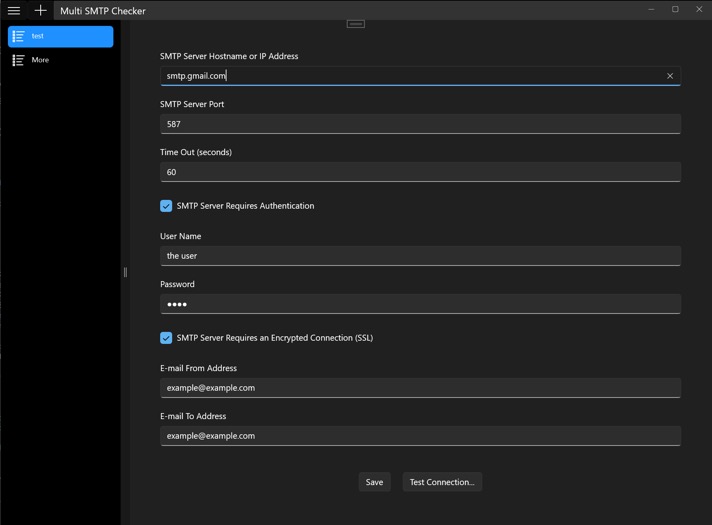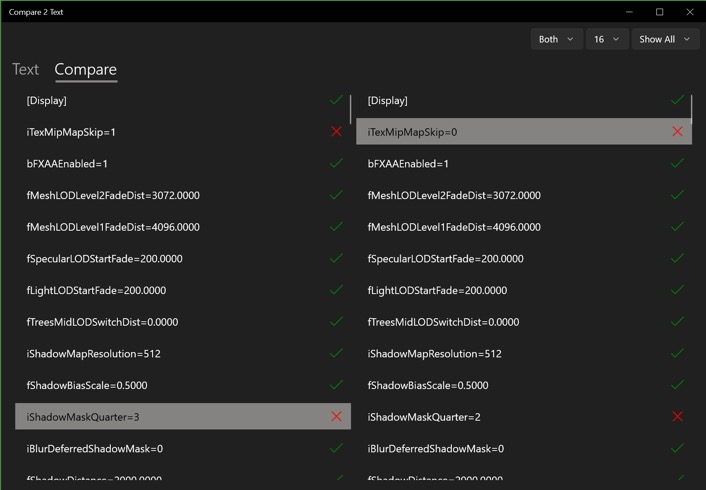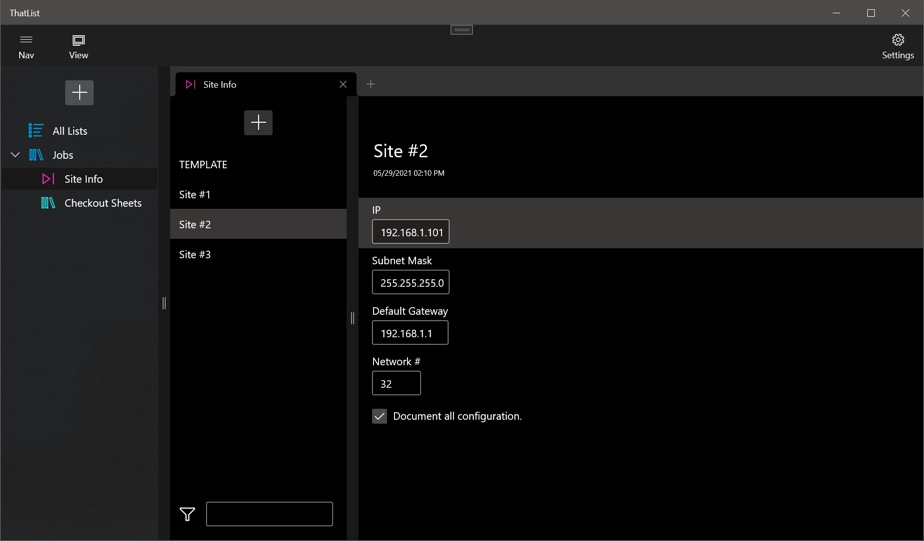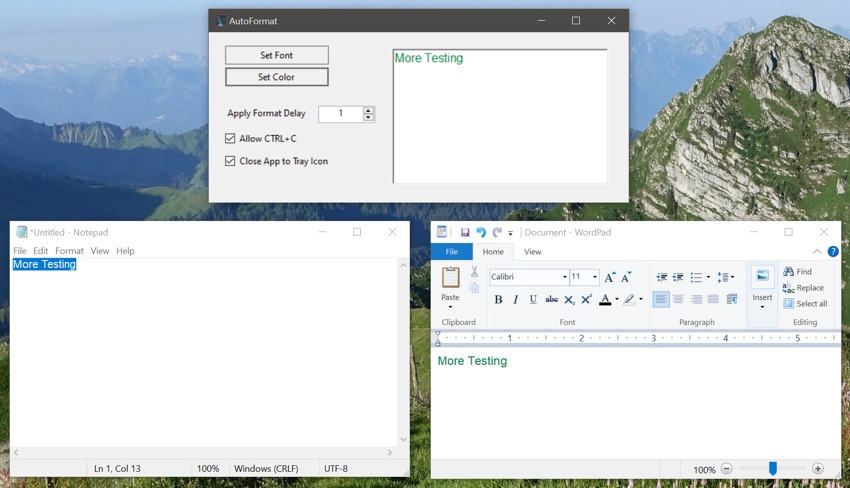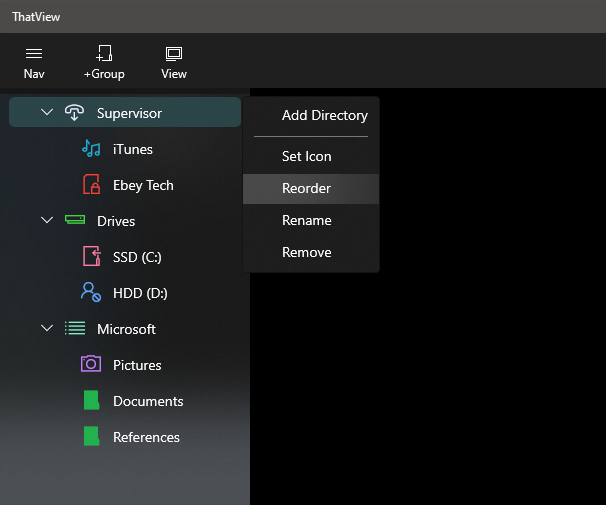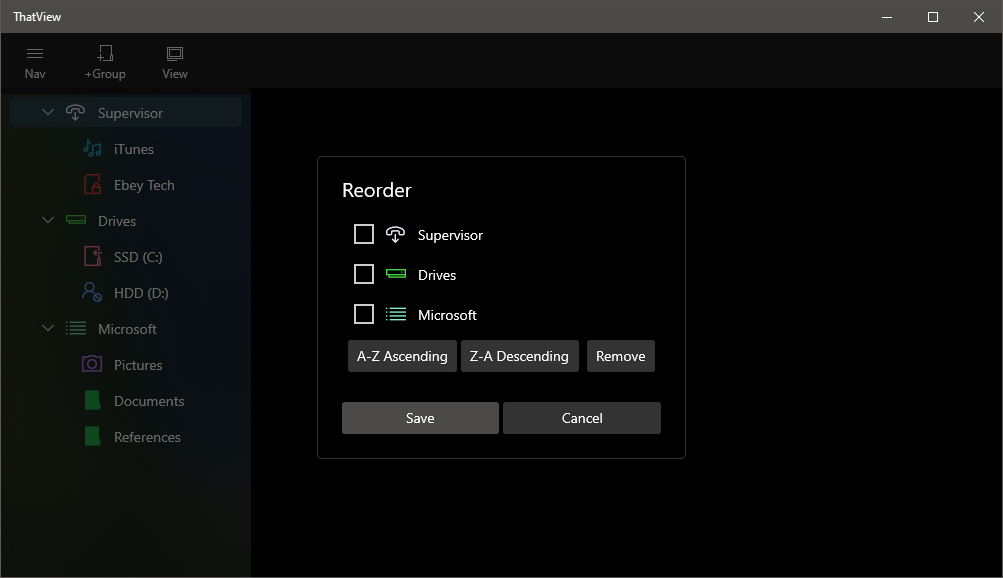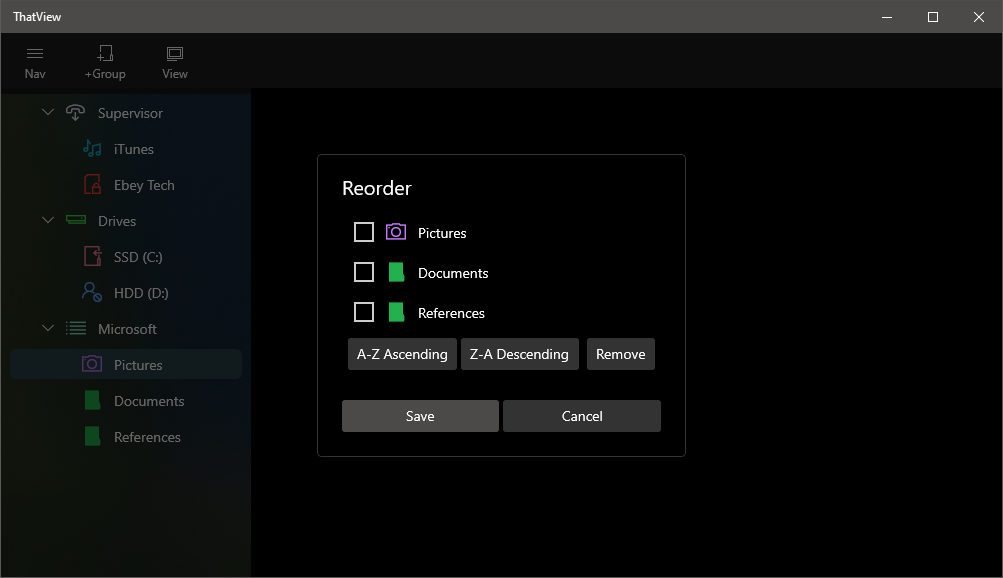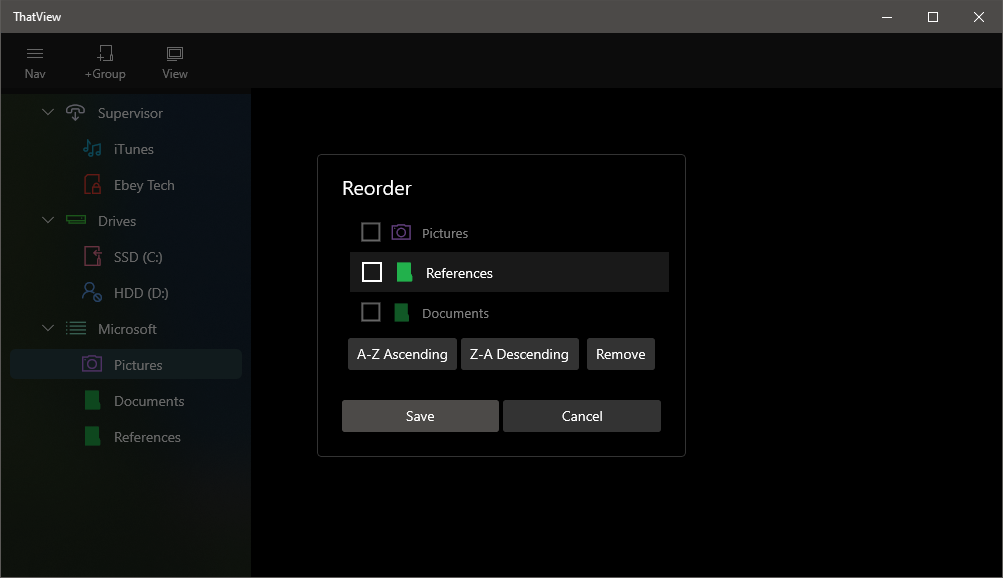Windows
How to Skim through Videos using Video Slide for Windows
08/23/2023

Completed development for Video Slide for Windows.
Video Slide is a great way to skim through an array of videos.
Click the 'Choose Video Directory' button in toolbar to locate a directory containing video files. Videos will be loaded into a background collection and default to showing the first video from list. Videos in collection will be listed in alphabetical order. Care should be taken to choose a location with an appropriate video quantity. The more videos in a directory the slower the processing time. Fewer videos like in the range of 20-60, make for a better experience.
Use the 'Clear App Data' button to remove the video directory reference from Video Slide app. Clear App Data doesn't affect any files stored on computer. Video Slide uses the Entitlement 'Access User Selected Files (Read Only)' - meaning it can't change any computer file data.
Use the Slider along the bottom to drag left/right. Moving the slider will switch between videos from the chosen directory. Slider will only be visible if there are two or more videos.
Along the bottom of the UI will show the selected video name. Hovering above the video name with the mouse cursor will show a tooltip of the video path. To the bottom right corner lists the video directory count.
Right-click video and choose 'Open File Location' to open the Windows File Explorer to the selected video's directory.
Recent Items for Windows
08/16/2023
Working on a new app for Windows called Recent Items. This app ties into Windows' user's AppData folder for recent items. Incorporating a lot of filtering functionality into the app, like TreeView date categories, filter by name textbox, and type driven filtering button in toolbar. Hoping to launch this app sometime in early September.
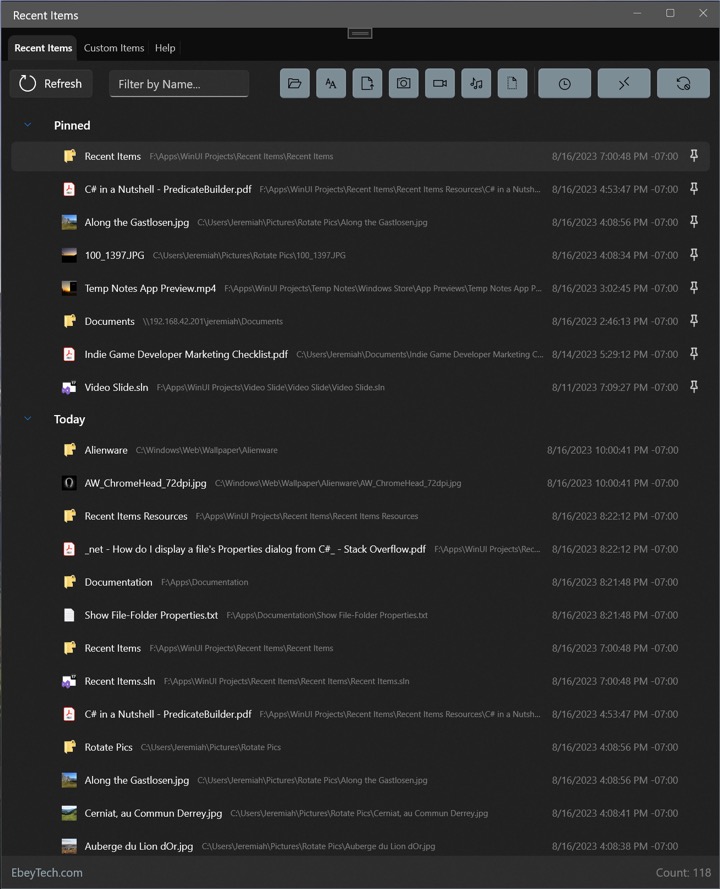
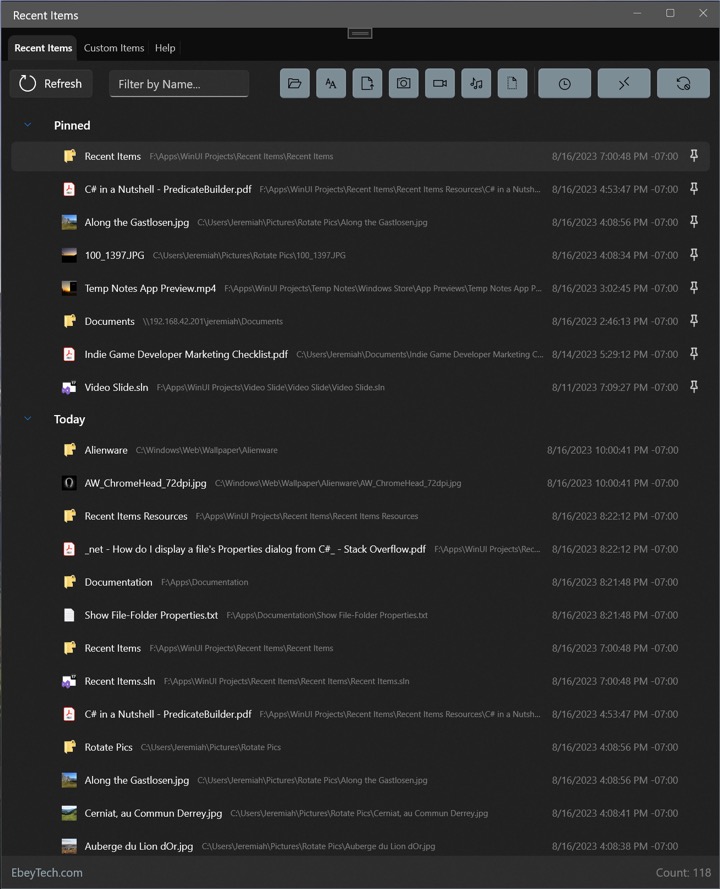
Temp Notes for Windows
08/07/2023

Completed development on Temp Notes for Windows.
Sometimes I find myself needing to jot some quick notes or capture a screenshot. A lot of times I don't intend to keep the content, but need it readily accessible for a bit. Information like IP addresses, ticket numbers, or a screenshot of data - fleeting data where I may just need it around for awhile, then it can be trashed. Temp Notes helps provide that solution. I can throw content into it and recall it up in the future if need be. I don't need to login to an app or web portal, or organize any files. Just throw it in! Temp Notes keeps 30 days of content, with the option to set elements to 'static', so they stick around longer and are persistent through the apps date ranges. Temp Notes provides a lot of useful features to make using it a no-brainer. Other apps just can't do what Temp Notes does so easily.
Features:
- Near infinite canvas
- Canvas panning
- Text Elements
- Image Elements
- Draggable Elements
- Slider for date target
- Calendar picker for date target
- Text Editor - with font size & color
- Image Viewer - with zoom to cursor
- Paste text/image
- Drag/drop images
- List View of Elements
- Internal Help Topics
- Fast Delete shortcuts
- Z indexing for Element layering
Compare Files & Folder in Directories using Compare 2 Folder for Windows
07/03/2023

Compare files and folders for directories. Compare by name, date modified, size, or all of the above. Fast filter options to display all results, just matches, or just non-matches. Ability to hide/show properties for date modified and size. Change how folders are displayed, either grouped at the top before files, or sort amongst files by alphabetical order. Use the Include Subfolders option to list all files and folders; including items nested inside other folders. Care should be taken using the subfolders option, as the processing time for comparison will be much longer for large lists.
Here are instructions for app operation:
1.) Launch app.
2.) Click button for Set Directory 1. Choose a directory for comparison. Directory should include files or folders.
3.) Click button for Set Directory 2. Choose a directory for comparison. Directory should include files or folders.
4.) The left/right lists will update to show files/folders and a comparison status green/red checkmark/x to indicate comparison results. A green checkmark indicates the item appeared in the other list. An X indicates no match was found for selected comparison parameter.
5.) Toggle toolbar buttons appropriately.
6.) Change 'Comparison' toolbar selection for desired comparison. E.g. choosing 'Name' will compare file/folder names between the two lists.
7.) Change 'Filter' for desired filtered result for Lists.
8.) Double-click a list's file/folder to launch the item. Not all files may be launchable due to Windows security.
9.) Right-click a list's file/folder to see 'Open' to launch the item. Not all files may be launchable due to Windows security.
10.) Right-click path-bar along bottom to see 'Open' to open the path location in File Explorer.
Quickly Copy Text With One Click - Static Copy for Windows
06/16/2023

Quickly copy text with one click! Static Copy provides a user adjustable list of text, where any text can be copied either from the app's main window or the system notification area toolbar. Need to hide text characters? Use the masking button to quickly obscure any text from view. Reorder text entries in whatever order is needed.
Static Copy for Windows in Development
05/09/2023
Currently working on a Windows version of Static Copy using Microsoft's newest framework, WinUI 3 utilizing the App SDK. Static Copy will be similar to the macOS version of the app by the same name.
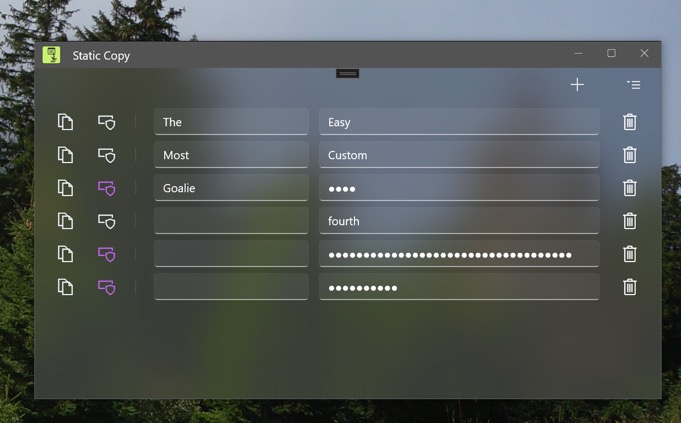
Resolved Issues:
Crash on .ico loading. Had to set file Properties to “Copy Always”. Acrylic Background not working WinUI 3. Getting odd update for copyItem.CopyItemText property. Getting the ListView flicker (not transition related).
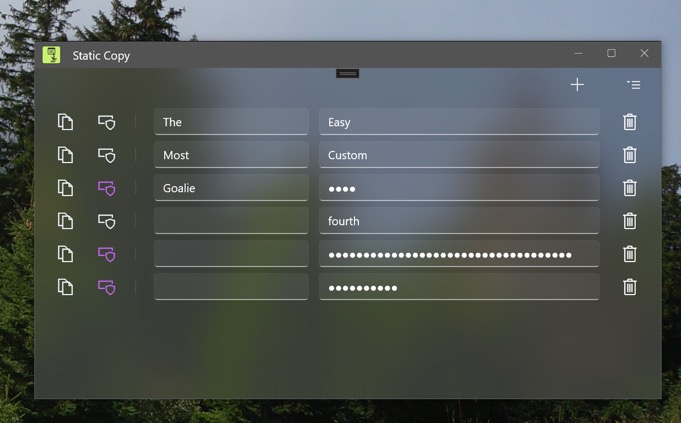
Resolved Issues:
- To get working, search WinUI 3 Gallery for system backdrop.
- Expand Acrylic (not Mica), put all code under MainWindow.xaml.cs.
- Add call for “TrySetAcrylicBackdrop()” under public MainWindow() method.
- Don’t even have to set any Grid Background using ThemeResource.
- For bottom entry, when text in field > mask on > delete password > mask off, text gets re-inserted.
- Fixed by changing Two-way to One-way, then on PasswordChanged, write to property.
- Was due to my custom ListViewItem Style.
- Changed all the Style Backgrounds to “Transparent”.
Skim through Images using Image Slide for Windows
05/04/2023

Image Slide is a great way to skim through an array of images.
Click the 'Choose Image Directory' button in toolbar to locate a directory containing image files. Images will be loaded into a background collection and default to showing the first image from list. Images in collection will be listed in alphabetical order. Care should be taken to choose a location with an appropriate image quantity. The more images in a directory the slower the processing time. Fewer images like in the range of 20-60, make for a better experience.
Using File Explorer, drag some images and drop them onto Image Slide's app UI. Images will appear in the view and can be cycled to using the Slider control. Dropped images won't persist through app relaunches (use Directory Picker for that). If you had set an image directory and then drag/dropped some images, upon next app restart the image directory items will re-appear. If you wish to clear the image directory when drag/dropping different images, click the 'Clear App Data' button before drag/dropping new images.
Use the 'Clear App Data' button to remove the image directory reference from Image Slide app. Clear App Data doesn't affect any files stored on computer. Image Slide uses the Entitlement 'Access User Selected Files (Read Only)' - meaning it can't change any computer file data.
Use the Slider along the bottom to drag left/right. Moving the slider will switch between images from the chosen directory.
Along the bottom of the UI will show the selected image name. Hovering above the image name with the mouse cursor will show a tooltip of the image path. To the bottom right corner lists the image directory count.
Use mouse scroll to Zoom into the image.
Use left-mouse-click-hold + drag to pan around the image.
After zooming/panning, if you need to reset the image position, double-click the image. Keep in mind if the image is already at reset coordinates/zoom-level, double-clicking will launch the image.
Double-click the image to launch the image using its default application. Keep in mind if the image has been panned or zoomed, double-clicking will reset the image position.
Right-click image and choose 'Copy' to copy the image to the system pasteboard (clipboard).
Right-click image and choose 'Open File Location' to open the Windows File Explorer to the selected image's directory.
Compare 2 Image for Windows Development Complete
04/08/2023
Compare images in directory or compare multiple directories using include subfolders toggle button. Comparison can be made by name, date modified, size, data, or all of the above to quickly identify images that are different. Further highlight images with a difference using built-in fast filter options for the display of all results, just matches, or non-matches. Images that don’t have a match will have a mark identifying them as a non-match. Ability to hide/show properties for date modified and size. Use the Include Subfolders option to list all images; including images nested inside other folders. Care should be taken using the subfolders option, as the processing time for comparison will be much longer for large lists.
Features:
- Compare images quickly.
- Images nested in subfolders can be compared.
- Multiple comparison methods; by name, date, size, and data.
- Preview images.
- Launch images in default app.
Here are instructions for app operation:
1.) Launch app.
2.) Click button for Set Directory 1. Choose a directory for comparison. Directory should include images.
3.) Click button for Set Directory 2. Choose a directory for comparison. Directory should include images.
4.) The left/right lists will update to show images and a comparison status green/red checkmark/x to indicate comparison results. A green checkmark indicates the item appeared in the other list. An X indicates no match was found for selected comparison parameter.
5.) Toggle toolbar buttons appropriately.
6.) Change 'Comparing' toolbar selection for desired comparison. E.g. choosing 'Name' will compare image names between the two lists.
7.) Change 'Filter' for desired filtered result for Lists.
8.) Double-click a list's image to see an image preview.
9.) Right-click a list's image to see 'Open' to launch the item.
10.) Right-click path-bar along bottom to see 'Open' to open the path location in File Explorer.
Features:
- Compare images quickly.
- Images nested in subfolders can be compared.
- Multiple comparison methods; by name, date, size, and data.
- Preview images.
- Launch images in default app.
Here are instructions for app operation:
1.) Launch app.
2.) Click button for Set Directory 1. Choose a directory for comparison. Directory should include images.
3.) Click button for Set Directory 2. Choose a directory for comparison. Directory should include images.
4.) The left/right lists will update to show images and a comparison status green/red checkmark/x to indicate comparison results. A green checkmark indicates the item appeared in the other list. An X indicates no match was found for selected comparison parameter.
5.) Toggle toolbar buttons appropriately.
6.) Change 'Comparing' toolbar selection for desired comparison. E.g. choosing 'Name' will compare image names between the two lists.
7.) Change 'Filter' for desired filtered result for Lists.
8.) Double-click a list's image to see an image preview.
9.) Right-click a list's image to see 'Open' to launch the item.
10.) Right-click path-bar along bottom to see 'Open' to open the path location in File Explorer.
Compare 2 Image for Windows in Development
04/04/2023
I am currently working on an app called Compare 2 Image. It will perform the same operations as its macOS cousin - Compare 2 Image for macOS.
I just finished the logic for image bytes comparison between two images. I also FINALLY got the async operations finished. The biggest hurdle was processing the image collection view using async Task logic, then waiting for its completion before running a comparison upon the 2 collections.
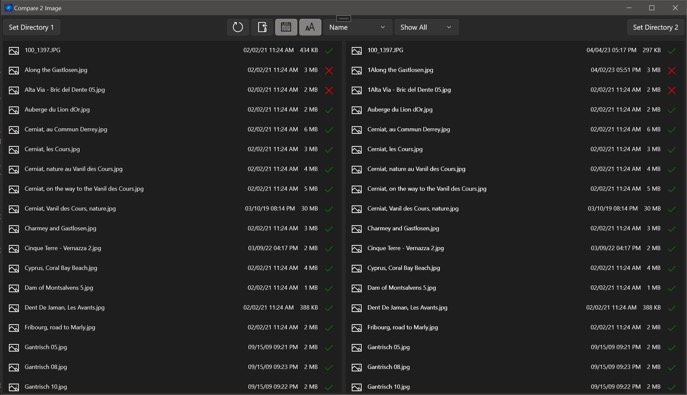
I just finished the logic for image bytes comparison between two images. I also FINALLY got the async operations finished. The biggest hurdle was processing the image collection view using async Task logic, then waiting for its completion before running a comparison upon the 2 collections.
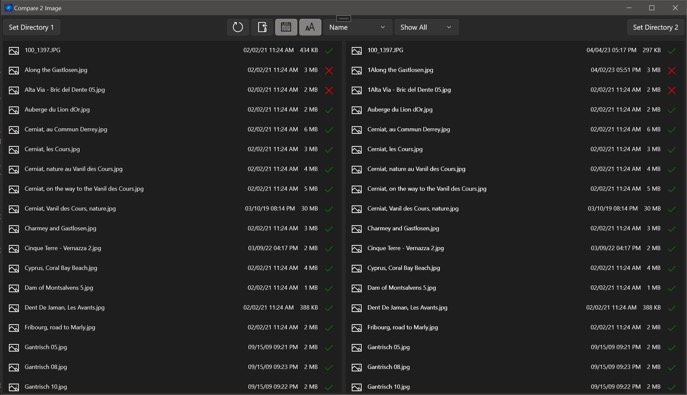
Test Multiple SMTP Connections using Multi SMTP Checker
03/19/2023
Use Multi SMTP Checker to send a test e-mail to a recipient. SMTP stands for Simple Mail Transfer Protocol and can be used to send e-mails leveraging an SMTP provider. There are many SMTP providers available, several well known online search engines can provide them.
Enter in appropriate SMTP configuration and click Test Connection to test. If test completes successfully, a successful message prompt is seen and e-mail recipient will receive test e-mail. Multi SMTP Checker supports saving multiple Nav Items, think of them as profiles. This allows users to store multiple SMTP configuration for reference and testing.
Enter in appropriate SMTP configuration and click Test Connection to test. If test completes successfully, a successful message prompt is seen and e-mail recipient will receive test e-mail. Multi SMTP Checker supports saving multiple Nav Items, think of them as profiles. This allows users to store multiple SMTP configuration for reference and testing.
That Text for Windows
03/15/2023

That Text allows for quick data entry into text fields. Group text content into navigable entries to easily organize content. Click on a Nav Item to bring up previous text entries fast. Edit or reorder content using built-in context menus. Text entries can be shifted left/right to simulate a parent/child tree-like structure. A powerful Filter field allows for fast filtering of content. Filtering can be toggled between filtering by Text entry or Tree name.
Features:
- Editable navigation items.
- Stellar tree view to organize complex text lists.
- Great looking text fields that can be indented to form parent/child structures.
Instructions for app use:
1.) Launch app.
2.) Click + icon to create a new Navigation Item (Nav Item).
3.) Enter in a Nav Item name.
4.) Click newly created nav item.
5.) Main view loads. Click + icon in upper right to add new Tree Item. When pop up shows, enter a name.
6.) Click newly created Tree Item’s + icon. This creates Text fields for data entry.
7.) Type data into text fields. It auto saves content.
8.) Click move left/right arrows to adjust indent.
9.) Click ( - minus) icon to delete a text field. If text field has data, there will be a confirmation pop-up. If no data, the field is just removed.
10.) Right click on text field's buttons to see context options. For example right-clicking on minus (-) button will show more options.
10.1) Right-click options: Insert New Text Above/Below will insert a new text field either above current right-click location or below. Indentation of inserted items will match current indent of currently right-click item.
10.2) Reorder will show a pop-up view where user can drag/drop entries around in whichever desired order is wanted.
11.) Toolbar Reorder button will perform a similar task as the text field Reorder; although it will only show Tree items in list and they will be reordered to desired order.
12.) Toolbar chevrons for collapse all and expand all, this affects only Tree items under current Navigation item - unless using the "All Items" navigation, then all Tree Items for all Navigation Items will either expand or collapse.
13.) Right-click context options for Navigation items for editing Nav Item name, Reordering list, or deleting.
14.) Filter field at bottom left of main view - clicking the filter icon will cycle between either filtering by Text data or by Tree Item name. Toggle icon to appropriate choice and type into filter field. Data is dynamically filtered. Be sure to clear the filter when complete - changing to another Navigation item keeps the Filter text and will still actively attempt to filter content.
15.) Max Height slider affects only Text fields that have a lot of text content in them (usually a few rows of text). Changing the Max Height slider will "cap" the text content to specified height, triggering the vertical scrollbar to become active.
Use Examples:
-Document computer configuration
-Create notes regarding topics of interest
-List out your reminders.
-Record information regarding work tasks.
Multi SMTP Checker in Development
03/11/2023
SMTP Checker for Windows
03/11/2023

Finished development on SMTP Checker for Windows. It is now available via the Microsoft App Store.
Use SMTP Checker to send a test e-mail to a recipient. SMTP stands for Simple Mail Transfer Protocol and can be used to send e-mails leveraging an SMTP provider. There are many SMTP providers available, several well known online search engines can provide them.
Enter in appropriate SMTP configuration and click Test Connection to test. If test completes successfully, a successful message prompt is seen and e-mail recipient will receive test e-mail.
How to Compare Text in Windows
03/04/2023
Create Checklist in Windows
02/04/2023

That Checklist allows for quick data entry into text fields and mark-off of checkboxes. Group checklists content into navigable entries to easily organize content. Click on a Nav Item to bring up previous checklists fast. Edit or reorder content using built-in context menus. Checklists can be shifted left/right to simulate a parent/child tree-like structure. A powerful Filter field allows for fast filtering of content. Filtering can be toggled between filtering by checklist text entry or Tree name.
Features:
- Editable navigation items.
- Stellar tree view to organize complex checklists.
- Great looking checklists that can be indented to form parent/child structures.
Instructions for App Operation:
1.) Launch app.
2.) Create a new Navigation Item by clicking " + " button.
3.) Type in a name for the Navigation Item.
4.) Click the newly create Navigation Item. A new view will load in the main view.
5.) Click the " + " button in the upper right corner.
6.) Enter in a name for the Tree Item.
7.) Click the " + " button next to the newly created Tree Item. This will automatically create a new Checklist Item.
8.) Enter in a text for the Checklist Item.
9.) Check the checkbox for the Checklist Item to mark the item complete.
10.) Use arrows to the right of the Checklist Item to shift the Checklist Item left/right. This allows for the appearance of parent/child visual.
11.) Click the trash can button to the right of the Checklist Item to remove the Checklist Item.
12.) Click the Reorder button in the toolbar to reorder the Tree Items.
13.) Right click any Checklist Item for context commands.
14.) Right click any Tree Item for context commands.
15.) Right click any Navigation Item for context commands.
Use Examples:
-Verify the packing of camping supplies.
-Create to do lists for chores.
-List out your reminders.
-Document completion of work tasks.
Media Finder Browser for Windows
10/11/2022
I finished development on my next app, part of the 'Finder-Browser' suite of apps. Media Finder Browser aims to aid in discovery and playback of media content in directories. Similar to other apps like Video Finder Browser & Image Finder Browser, Media Finder Browser has a similar look & feel as well as some of the same functions like Filter and Open Location.
Audio Finder Browser for Windows
10/08/2022
I finished development on my next app, part of the 'Finder-Browser' suite of apps. Audio Finder Browser aims to aid in discovery and playback of audio content in directories. Similar to other apps like Video Finder Browser & Image Finder Browser, Audio Finder Browser has a similar look & feel as well as some of the same functions like Filter and Open Location.
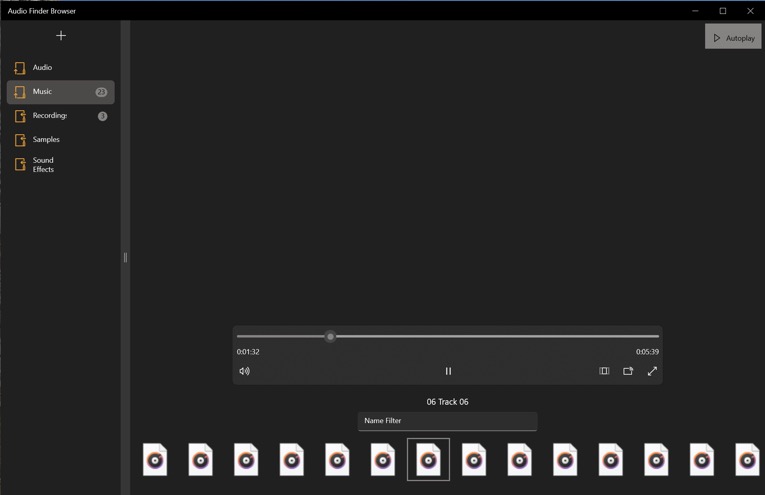
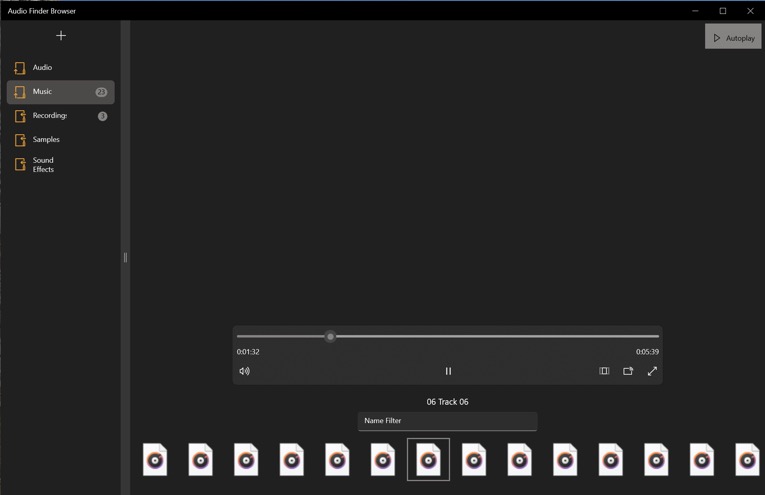
Play the Media for Windows update v1.1
06/30/2022
Put together some updates for Play the Media for Windows, version 1.1.
• Changed main navigation item appearance.
• Added Soft Load toggle. When turned on, media is loaded into a collection but not displayed. This improves performance. This mode change requires an app restart.
• Added double-click inside the player window toggles fullscreen on/off.
• Enabled background playback capability.
• Added .m4v video support.
• Added support for keyboard shortcuts:
• + - Adds directory
• L - Loads media
• V - Video toggle
• A - Audio toggle
• I - Images toggle
• T - Timer toggle
• P - Autoplay toggle
• S - Shuffle toggle
• M - Mute toggle
• C - Controls toggle
• Shift + Left Arrow - Previous Media Item (focus dependent).
• Shift + Right Arrow - Next Media Item (focus dependent).
• Space Toggles Play/Pause is built-in to media player element, if play/pause button is focused.
• Removed text from icons to allow more button real estate. Text is still shown under tooltip.
• Added History of played Media Items (25 max).
• Added Previous Media Item and Next Media Item toolbar buttons
• Changed main navigation item appearance.
• Added Soft Load toggle. When turned on, media is loaded into a collection but not displayed. This improves performance. This mode change requires an app restart.
• Added double-click inside the player window toggles fullscreen on/off.
• Enabled background playback capability.
• Added .m4v video support.
• Added support for keyboard shortcuts:
• + - Adds directory
• L - Loads media
• V - Video toggle
• A - Audio toggle
• I - Images toggle
• T - Timer toggle
• P - Autoplay toggle
• S - Shuffle toggle
• M - Mute toggle
• C - Controls toggle
• Shift + Left Arrow - Previous Media Item (focus dependent).
• Shift + Right Arrow - Next Media Item (focus dependent).
• Space Toggles Play/Pause is built-in to media player element, if play/pause button is focused.
• Removed text from icons to allow more button real estate. Text is still shown under tooltip.
• Added History of played Media Items (25 max).
• Added Previous Media Item and Next Media Item toolbar buttons
Focus on Sentence from a Paragraph
06/15/2022
I started development on a new app to highlight a sentence from a paragraph via a List View. I often find myself referencing a paragraph of text and need to maintain a highlight of content; however I need to at times select different parts of the paragraph. This can be cumbersome and time consuming re-highlighting sections of a paragraph.
List Focus will aim to put the paragraph of text into individual List View Items, so the whole Item can be highlight by simply clicking on it in a List View or using a keyboard shortcut to progress up/down through list.
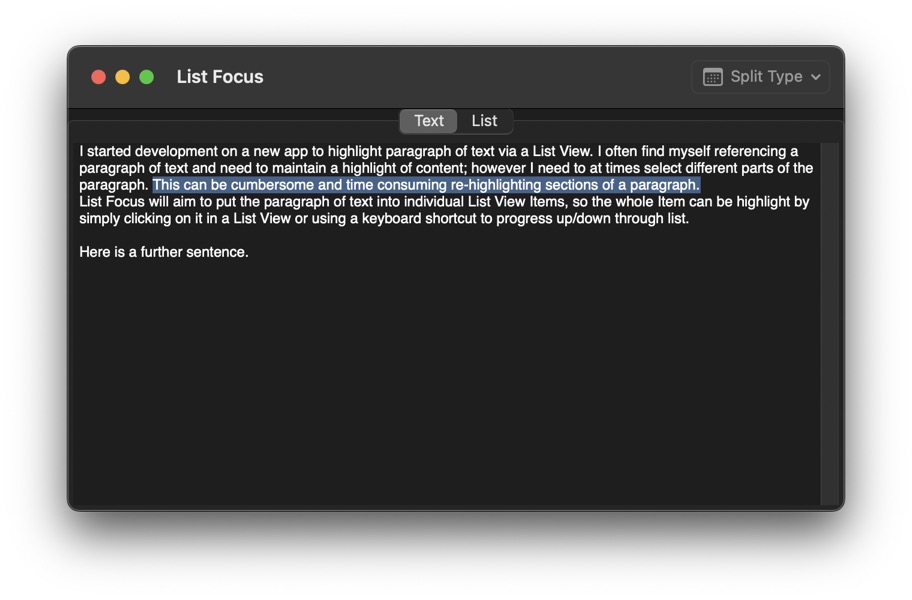

List Focus will aim to put the paragraph of text into individual List View Items, so the whole Item can be highlight by simply clicking on it in a List View or using a keyboard shortcut to progress up/down through list.
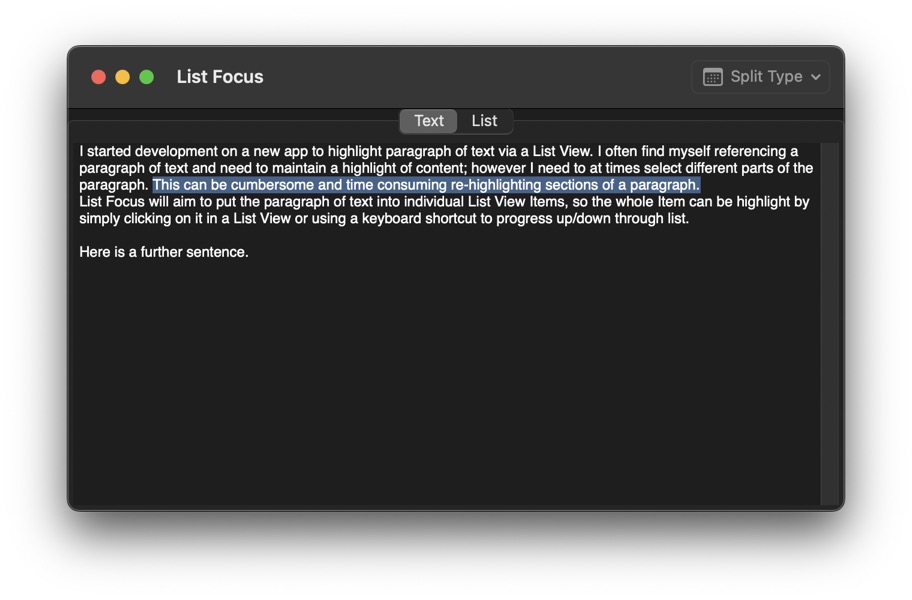

Auto Resize Clipboard Images with AutoScale for Windows
06/11/2022
With ThatList finally complete, I am now starting development on an app I actually really need. AutoScale automatically changes clipboard images scaling to a predefined size. For my day job, I do a lot of screenshots and work with images. I am constantly manually resizing images to fit the space, which can be really repetative.
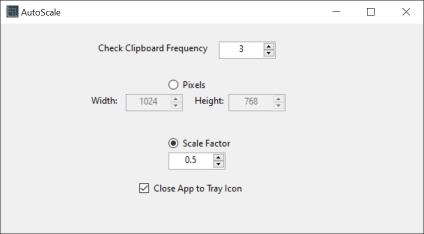
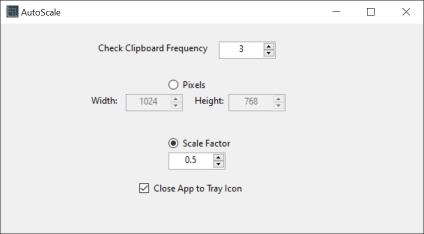
Play Multiple Videos at the Same Time with Media Wall Player App for Windows
05/28/2022
Finished development on the Windows version of Media Wall Player. I thought an app like this would be good to show family videos in a video wall player format. I had already created this app for macOS, now it is available for Windows 10. It largely operates identical to its macOS cousin. The major difference is that the Media Wall Player for Windows doesn't have the 'Flexible' or 'Adaptive' option. Instead it uses a slider to adjust the video player size.
Video Finder Browser App for Windows
05/17/2022
Finished development on the Windows version of Video Finder Browser. Video Finder Browser is a great way to find videos on your computer. Easily set directories to focus on and quickly explore videos under folders or even under sub-folders. Video Finder Browser includes a fast filter function, so you can find what you need as soon as possible.
Play the Media for Windows Complete
04/09/2022
Finished 'Play the Media' app for Windows. This app can playback video and audio. It also can show images for an adjustable amount of time. This app was requested from a user, where they needed to play random media files. They wanted options for enabling/disabling timer and the ability to choose what directories are included in the randomized content.
Add Notes to Windows Desktop Background
04/02/2022
When I first developed Background Notes concept, it was supposed to be just for Windows. But I was fresh off from making Sidedesk for macOS, so I felt I should continue with using Apple’s Swift programming language to first make Background Notes for macOS, prior to switching to using Windows Universal Windows Platform (UWP) and making Background Notes. After several weeks of working on other projects, I was able to circle back to making Background Notes for Windows. I just finished it today. This was a somewhat fun project to work on - at least once I figured out how to render the image that would be used for the Desktop Background at a higher quality!
Image Finder Browser for Windows
03/12/2022
I just finished an app i've been working on for awhile, Image Finder Browser. I don't like Windows built-in app for viewing images, it is very convoluted, so decided to put together my own app for viewing images on Windows 10 operating system. I designed it to be simple and to the point - locate and view images in folders.
ThatDesk File Manager for Windows Update v1.2
11/06/2021
Working on ThatDesk file manager update with new features and bug fixes.
- Updated UI elements.
- Added in Indexing option to speed up loading.
- Optimized data loading.
- Fixed tapping List’s Header icon/text to collapse content. The hit area was inconsistent.
- Fixed issue when clicking Refresh when List is collapsed, it was regrowing list height.
- Changed Desk Title to be more prominent.
- Added keyboard Enter key to acknowledge pop-ups.
- Fixed inconsistent Dimming of backdrop image.
- Added auto highlight text for prompts, like Rename & Create Desk.
- Replaced Sort Lists with Reorder. This gives ability to manually sort.
- Changed Recent List to be sorted by Date Accessed.
ThatView File Manager for Windows Update v1.6.1
10/23/2021
Working on ThatView file manager update with new features and bug fixes.
- Created new view called TypeView. This view displays file types grouped together by columns.
- Fixed inactive Tab showing pink color.
ThatView Windows File Manager v1.5 Updates
08/18/2021
Completed another round of updates for ThatView. This version is v1.5. Below is a list of changes/features.
- Updated UI elements.
- Enabled light mode. ThatView now matches Windows dark/light mode setting.
- Fixed issue when pasting or creating New Folder/Text/Image, the auto-refresh wasn’t pausing.
- Added in the NavItems to the Group navItem right-click list.
- Changed NavView so clicking Group expands/collapses navItem.
- Moved “Open GroupView” to NavItem right-click option.
- Fixed NavItems not selecting when changing Tabs.
- Added welcome screen when first using app.
- Added double-click folder to build-in-self. Note - there are purposely no back/forward controls.
- Increased Dim value for media previews.
- Corrected RowView & ColumnIconView internal drag/drop Collection operation.
- Added image zoom reset when clicking another image.
- Fixed folder item count not updating when navigating to new directory.
- Added new View - Gallery View.
- Fixed performance issue due to new auto-refresh system.
- Added Audio Previews for mp3, wav, aac, and m4a. Note - “Mute Previews” will affect Audio Preview.
- Added Keyboard navigation using Enter key. Tab, Space, and arrow keys also utilized.
- Cleaned up Recent List date/time. Was showing offset.
- Added Recent Folder toggle to Recent list.
Automatically Save Clipboard Image or Text
07/18/2021
Clipboard 2 Folder
I've actually made this form of app before, but it wasn't very polished. Re-designed this app better. Basically Clipboard 2 Folder does exactly what the title describes. It takes the operating system clipboard data and stores the content to a selected folder. This is an excellent way to store a bunch of images, like webpage images or screenshots to a hard drive directory quickly.
ThatView File Manager for Windows Feature Change
06/05/2021
Added a few changes to ThatView for next update v1.4.
- Added tooltip to main navigation items to show Path.
- Changed Recent list to include the Date Opened property.
- Changed sorting to use the Date Opened property.
Printing Templated Checklists with ThatList for Windows
06/03/2021
For Checklist view, added a Print option. Primarily added this to support printing to PDF.
ThatView App Features
04/23/2021
Working on some more features for ThatView, including Paste Progress and Loading indicator.
I also added PDF Preview functionality. When clicking a PDF to preview, the PDF view is set to a low opacity to allow for continued visibility of directory and UI. Clicking on 'Hide Views' will show the PDF view in full opacity. The PDF preview supports mouse scroll to change pages and also includes buttons up/down to change pages.
I also added PDF Preview functionality. When clicking a PDF to preview, the PDF view is set to a low opacity to allow for continued visibility of directory and UI. Clicking on 'Hide Views' will show the PDF view in full opacity. The PDF preview supports mouse scroll to change pages and also includes buttons up/down to change pages.
Automatically Format Text
04/08/2021
Automatically Add Border to Image
04/03/2021
I had an idea for an app to automatically add a border to clipboard images. You see I frequently need to take screenshots and paste them into an e-mail, the problem I encounter is the whitespace in the screenshot blends into the e-mail background - so I have to manually add a border in Outlook, which is very tedious. AutoBorder aims to automate this process by watching for common screenshot keys and mouse positions, then taking the clipboard, adding a border to it, then replacing the clipboard image with the border image. This process actually works pretty slick and is relatively simplistic.
ThatView Features - Recall & Group Views
03/14/2021
For ThatView v1.2 added two new features - Recall & Group Views.
ThatView Windows App Progress
01/29/2021
Managed to get a lot more items completed for ThatView.
- Verify deleting 1 Item (when another Group is also using Item), that it keeps the token in Future Access List.
- Hide preview on back grid tapped.
- On NavItem remove, clear the SubNavs.
- Video preview not working perfectly.
- Need to overhaul IsSelected
- Add Nav hide/show again
- RowView - background preview not releasing on grid click.
- ColumnViewPage.xaml - Getting a consistent crash when scrolling to the bottom of Documents directory (listview). Unhandled Exception, not triggering on any method though.
- Is the Search results using Indexing. - Yes
ThatView Updates - Cancellation System
12/30/2020
Currently working on programming in a cancellation system for when large directories are being loaded and the user wishes to cancel it and browse to another directory. This will allow ThatView to have better performance and avoid unnecessary processing.
I was able to get it functioning utilizing the
I was able to get it functioning utilizing the
CancellationTokenSource class.ThatView More Changes
11/20/2020