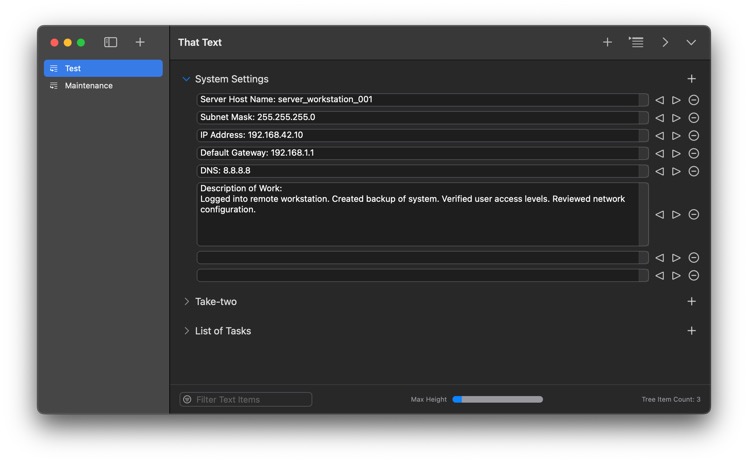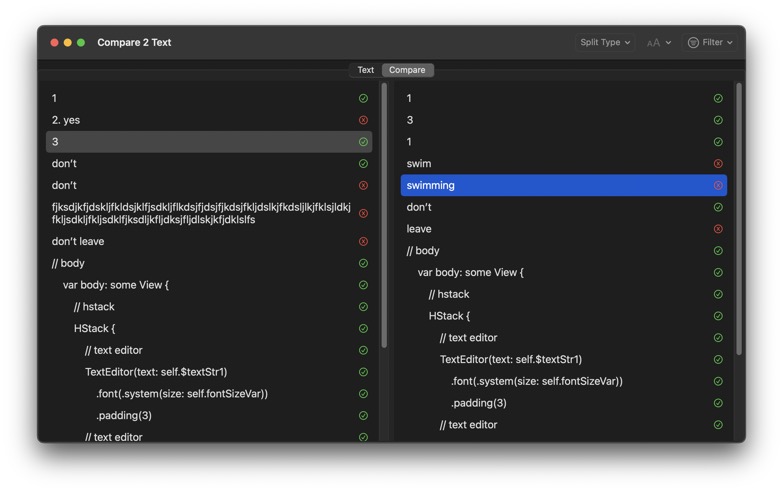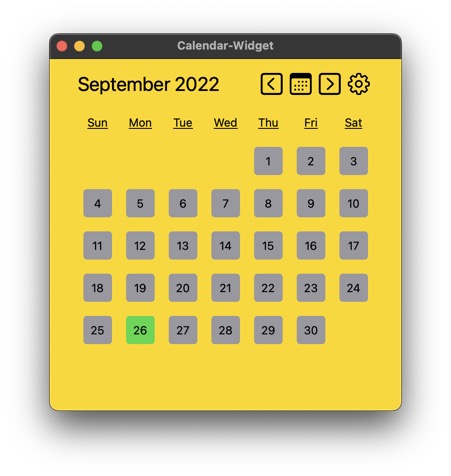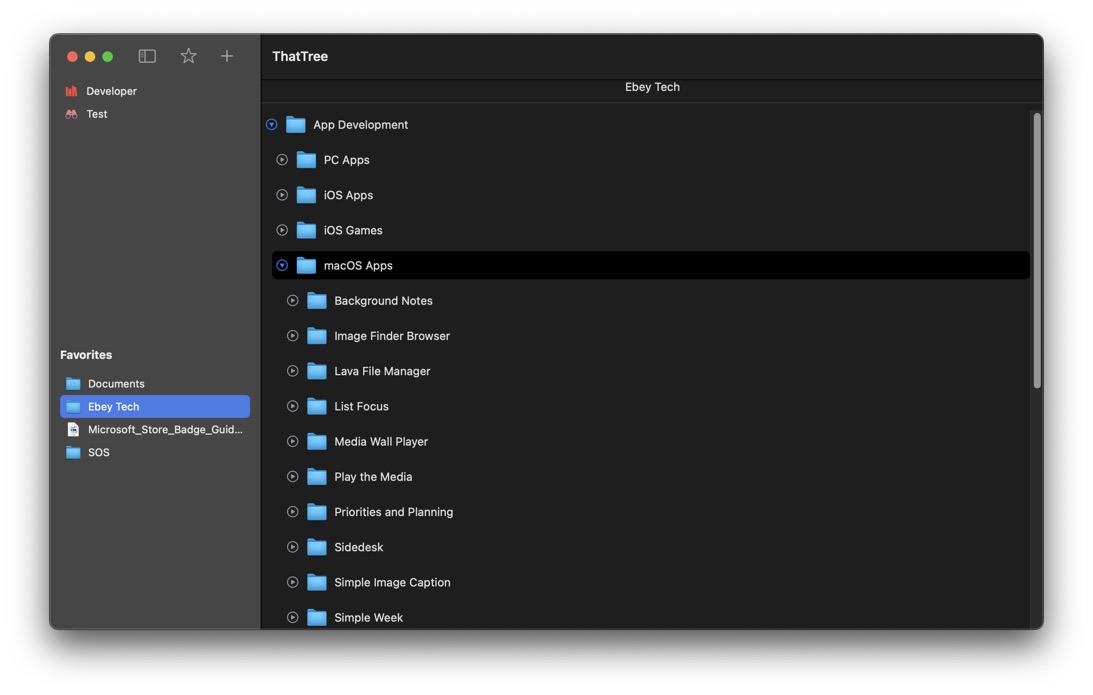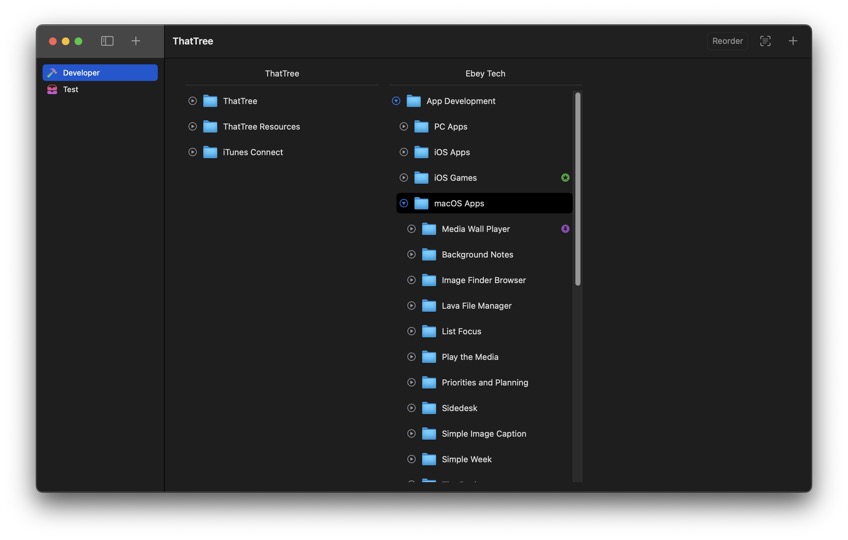macOS
Skim through Videos using Video Slide for macOS
07/03/2023

Video Slide is a great way to skim through an array of videos.
Click the 'Choose Video Directory' button in toolbar to locate a directory containing video files. Videos will be loaded into a background collection and default to showing the first video from list. Videos in collection will be listed in alphabetical order. Care should be taken to choose a location with an appropriate video quantity. The more videos in a directory the slower the processing time. Fewer videos like in the range of 20-60, make for a better experience.
Use the 'Clear App Data' button to remove the video directory reference from Video Slide app. Clear App Data doesn't affect any files stored on computer. Video Slide uses the Entitlement 'Access User Selected Files (Read Only)' - meaning it can't change any computer file data.
Use the Slider along the bottom to drag left/right. Moving the slider will switch between videos from the chosen directory. Slider will only be visible if there are two or more videos. Optionally the left/right arrows in the bottom left corner can also be used to switch between videos. Those buttons also have a keyboard shortcut (left/right arrows respectively).
Along the bottom of the UI will show the selected video name. Hovering above the video name with the mouse cursor will show a tooltip of the video path. To the bottom right corner lists the video directory count.
Right-click video name and choose 'Show in Finder' to open the macOS Finder to the selected video's directory.
Create Temporary Notes for macOS using Temp Notes
07/03/2023

Sometimes I find myself needing to jot some quick notes or capture a screenshot. A lot of times I don't intend to keep the content, but need it readily accessible for a bit. Information like IP addresses, ticket numbers, or a screenshot of data - fleeting data where I may just need it around for awhile, then it can be trashed. Temp Notes helps provide that solution. I can throw content into it and recall it up in the future if need be. I don't need to login to an app or web portal, or organize any files. Just throw it in! Temp Notes keeps 30 days of content, with the option to set elements to 'static', so they stick around longer and are persistent through the apps date ranges. Temp Notes provides a lot of useful features to make using it a no-brainer. Other apps just can't do what Temp Notes does so easily.
Features:
- Near infinite canvas
- Canvas panning
- Text Elements
- Image Elements
- Draggable Elements
- Slider for date target
- Calendar picker for date target
- Text Editor - with font size & color
- Image Viewer - with zoom to cursor
- Paste text/image
- Drag/drop images
- List View of Elements
- Internal Help Topics
- Fast Delete shortcuts
- Z indexing for Element layering
Static Copy for macOS Update v1.3
05/23/2023
Completed Static Copy update v1.3.
Added Label fields. Changed Delete behavior to confirm if Copy Text entered. Added check for if Control key down, then skip Confirm Deletion. Changed Reorder pop-up size to scale with main window. Added Help Topics.
Skim through Images using Image Slide for macOS
04/19/2023

Image Slide is a great way to skim through an array of images.
Click the 'Choose Image Directory' button in toolbar to locate a directory containing image files. Images will be loaded into a background collection and default to showing the first image from list. Images in collection will be listed in alphabetical order.
Using Finder, drag some images and drop them onto Image Slide's app UI. Images will appear in the view and can be cycled to using the Slider control. Dropped images won't persist through app relaunches (use Directory Picker for that). If you had set an image directory and then drag/dropped some images, upon next app restart the image directory items will re-appear. If you wish to clear the image directory when drag/dropping different images, click the 'Clear App Data' button before drag/dropping new images.
Use the 'Clear App Data' button to remove the image directory reference from Image Slide app. Clear App Data doesn't affect any files stored on computer.
Use the Slider along the bottom to drag left/right. Moving the slider will switch between images from the chosen directory.
Along the bottom of the UI will show the selected image name. Hovering above the image name with the mouse cursor will show a tooltip of the image path. To the bottom right corner lists the image directory count.
Use mouse scroll or trackpad pinch gesture to Zoom into the image.
Use left-mouse-click-hold + drag to pan around the image.
After zooming/panning, if you need to reset the image position, double-click the image. Keep in mind if the image is already at reset coordinates/zoom-level, double-clicking will launch the image.
Double-click the image to launch the image using its default application. Keep in mind if the image has been panned or zoomed, double-clicking will reset the image position.
Right-click image and choose 'Copy' to copy the image to the system pasteboard (clipboard).
How to Compare Images for macOS Using Compare 2 Image
03/21/2023

Compare images in directory or compare multiple directories using include subfolders toggle button. Comparison can be made by name, date modified, size, data, or all of the above to quickly identify images that are different. Further highlight images with a difference using built-in fast filter options for the display of all results, just matches, or non-matches. Images that don’t have a match will have a mark identifying them as a non-match. Ability to hide/show properties for date modified and size. Use the Include Subfolders option to list all images; including images nested inside other folders. Care should be taken using the subfolders option, as the processing time for comparison will be much longer for large lists.
Features:
- Compare images quickly.
- Images nested in subfolders can be compared.
- Multiple comparison methods; by name, date, size, and data.
- Preview images.
- Launch images in default app.
Here are instructions for app operation:
1.) Launch app.
2.) Click button for Set Directory 1. Choose a directory for comparison. Directory should include images.
3.) Click button for Set Directory 2. Choose a directory for comparison. Directory should include images.
4.) The left/right lists will update to show images and a comparison status green/red checkmark/x to indicate comparison results. A green checkmark indicates the item appeared in the other list. An X indicates no match was found for selected comparison parameter.
5.) Toggle toolbar buttons appropriately.
6.) Change 'Comparing' toolbar selection for desired comparison. E.g. choosing 'Name' will compare image names between the two lists.
7.) Change 'Filter' for desired filtered result for Lists.
8.) Double-click a list's image to see an image preview.
9.) Right-click a list's image to see 'Open' to launch the item.
10.) Right-click pathbar along bottom to see 'Open' to open the path location in Finder.
Use Examples:
- Compare images on local disk to a backup directory on another disk.
- Confirm images have been copied to a location by a specific date.
- Determine image sizes for directories.
- See all images from a root folder through all subfolders.
Clipboard History Manager for macOS - Floating Clipboard
03/16/2023

Use this app to take screenshots of content, then store them in the Floating Clipboard window. Now you can zoom in and focus on details using the built-in image viewer. Since Floating Clipboard floats above other apps and windows, the app can be tucked into a Desktop corner and you can still reference the content with ease.
Also use this app to copy text and do similar operations like images. The built-in text editor has a 'Virtual Line' function to draw focus to desired content.
Finally, there is a built-in URL viewer to view pasted URL content from the web (with limited functions).
Features:
-Clipboard history.
-Auto fetching of clipboard contents (optional).
-Float Window above other apps & windows (optional).
-Fast & fluid type-based filtering.
-Inserted content management.
-Editable text.
-Image Viewer with simple mouse-scroll zoom.
-URL Viewer for webpage viewing.
-Built-in Help Topics.
Instructions for Operation:
1.) Launch app.
2.) Optionally choose Auto Clipboard - used to automatically fetch clipboard contents (if image, text, or URL) and inserts into Floating Clipboard.
3.) Optionally choose Float Window - used to keep Floating Clipboard app UI above other apps & windows.
4.) Elsewhere in system copy image, text, or URL content via traditional means (e.g. use macOS screenshot command to take a snapshot).
5.) Once desired content is copied to system clipboard, use the Paste button in Floating Clipboard to insert the content. Or, if Auto Clipboard function is enabled, content will automatically be inserted without having to click Paste button.
6.) Repeat for other images, text, or URL if desired.
7.) Double-click an image, text, or URL inside Floating Clipboard to open either an editor/viewer (depending on clicked item).
8.) If double-clicking an Image item - an Image Viewer pop-up will show. If NOT using the optional 'VIew as PDF' mode, mouse-scroll will zoom in/out on image. Left-clicking + dragging will 'pan' image around. If using the 'View as PDF' mode active, zoom can be done by using shortcut command CMD & +/-. There are traditional right-click functions for PDF options too.
9.) If double-clicking a Text item - a Text Editor pop-up will show. Users can edit the text and click 'Complete' button to save changes. Or 'Cancel' button to discard changes. An optional 'Virtual Line' function is available to use as a mark to allow easier focusing on text content. The line can be moved up/down by left-clicking + dragging.
10.) If double-clicking a URL item - a URL viewer pop-up will show. Typical BUT limited browser operation can be achieved.
11.) Use the trash icon, Delete button in toolbar to Delete All items in grid view.
12.) Filtering can be achieved by clicking the 'All' link-button next to the filter icon. Filter for Image, Text, or URL can be performed. The filter link-button will cycle through the types and then loop back to 'All' to show all possible results.
Examples of Use:
-I use this app to screenshot content from other Mission Control screens and paste it into Floating Clipboard so I can zoom in on the data. With the window floating I can tuck it off to the side and still work on other tasks. Optionally Floating Clipboard (any app for that matter) can be set to appear on other Mission Control screens by right-clicking app's dock icon - Options - Assign to - "All Desktops".
That Text for macOS
03/15/2023

That Text allows for quick data entry into text fields. Group text content into navigable entries to easily organize content. Click on a Nav Item to bring up previous text entries fast. Edit or reorder content using built-in context menus. Text entries can be shifted left/right to simulate a parent/child tree-like structure. A powerful Filter field allows for fast filtering of content. Filtering can be toggled between filtering by Text entry or Tree name.
Features:
- Editable navigation items.
- Stellar tree view to organize complex checklists.
- Great looking text fields that can be indented to form parent/child structures.
Instructions for app use:
1.) Launch app.
2.) Click + icon to create a new Navigation Item (Nav Item).
3.) Enter in a Nav Item name.
4.) Click newly created nav item.
5.) Main view loads. Click + icon in upper right to add new Tree Item. When pop up shows, enter a name.
6.) Click newly created Tree Item’s + icon. This creates Text fields for data entry.
7.) Type data into text fields. It auto saves content.
8.) Click move left/right arrows to adjust indent.
9.) Click ( - minus) icon to delete a text field. If text field has data, there will be a confirmation pop-up. If no data, the field is just removed.
10.) Right click on text field's buttons to right for context options. For example right-clicking on minus (-) button will show more options.
10.1) Right-click options: Insert New Text Above/Below will insert a new text field either above current right-click location or below. Indentation of inserted items will match current indent of currently right-click item.
10.2) Reorder will show a pop-up view where user can drag/drop entries around in whichever desired order is wanted.
11.) Toolbar Reorder button will perform a similar task as the text field Reorder; although it will only show Tree items in list and they will be reordered to desired order.
12.) Toolbar chevrons for collapse all and expand all, this affects only Tree items under current Navigation item - unless using the "All Items" navigation, then all Tree Items for all Navigation Items will either expand or collapse.
13.) Right-click context options for Navigation items for editing Nav Item name, Reordering list, or deleting.
14.) Filter field at bottom left of main view - clicking the filter icon will cycle between either filtering by Text data or by Tree Item name. Toggle icon to appropriate choice and type into filter field. Data is dynamically filtered. Be sure to clear the filter when complete - changing to another Navigation item keeps the Filter text and will still actively attempt to filter content.
15.) Max Height slider affects only Text fields that have a lot of text content in them (usually a few rows of text). Changing the Max Height slider will "cap" the text content to specified height, triggering the vertical scrollbar to become active.
Use Examples:
-Document computer configuration
-Create notes regarding topics of interest
-List out your reminders.
-Record information regarding work tasks.
How to Single Click Copy in macOS
02/05/2023
Quickly copy text with one click! Static Copy provides a user adjustable list of text, where any text can be copied either from the app's main window or the embedded menu bar. Need to hide text characters? Use the masking button to quickly obscure any text from view. Reorder text entries in whatever order is needed.

Features:
-Create as many text entries as needed in list.
-One-click copying of text.
-Masking of text characters, so the text cannot be seen.
-Dedicated menu bar list, where text can be copied by single click of text. This can be done when Static Copy app is not focused too!
-Ability to change order of text entries in list.
Instructions for use:
1.) Launch app.
2.) Click the + button in upper right corner.
3.) In the newly created text field, enter in whatever text is desired.
4.) Click the checkmark button to "copy" the text to the clipboard. Icon momentarily reacts.
5.) Click the mask button to change the text to secure characters.
6.) Click the trash button to delete any text entries.
7.) Click the Static Copy menu bar up by the macOS system date/time. Click a text entry to copy the text to the clipboard.
8.) Click the Reorder button in the Static Copy app's window, up by the + icon. Click & drag text entries to change their order.

Features:
-Create as many text entries as needed in list.
-One-click copying of text.
-Masking of text characters, so the text cannot be seen.
-Dedicated menu bar list, where text can be copied by single click of text. This can be done when Static Copy app is not focused too!
-Ability to change order of text entries in list.
Instructions for use:
1.) Launch app.
2.) Click the + button in upper right corner.
3.) In the newly created text field, enter in whatever text is desired.
4.) Click the checkmark button to "copy" the text to the clipboard. Icon momentarily reacts.
5.) Click the mask button to change the text to secure characters.
6.) Click the trash button to delete any text entries.
7.) Click the Static Copy menu bar up by the macOS system date/time. Click a text entry to copy the text to the clipboard.
8.) Click the Reorder button in the Static Copy app's window, up by the + icon. Click & drag text entries to change their order.
Create Checklist in macOS
02/04/2023

That Checklist allows for quick data entry into text fields and mark-off of checkboxes. Group checklists content into navigable entries to easily organize content. Click on a Nav Item to bring up previous checklists fast. Edit or reorder content using built-in context menus. Checklists can be shifted left/right to simulate a parent/child tree-like structure. A powerful Filter field allows for fast filtering of content. Filtering can be toggled between filtering by checklist text entry or Tree name.
Features:
- Editable navigation items.
- Stellar tree view to organize complex checklists.
- Great looking checklists that can be indented to form parent/child structures.
Instructions for App Operation:
1.) Launch app.
2.) Create a new Navigation Item by clicking " + " button.
3.) Type in a name for the Navigation Item.
4.) Click the newly create Navigation Item. A new view will load in the main view.
5.) Click the " + " button in the upper right corner.
6.) Enter in a name for the Tree Item.
7.) Click the " + " button next to the newly created Tree Item. This will automatically create a new Checklist Item.
8.) Enter in a text for the Checklist Item.
9.) Check the checkbox for the Checklist Item to mark the item complete.
10.) Use arrows to the right of the Checklist Item to shift the Checklist Item left/right. This allows for the appearance of parent/child visual.
11.) Click the trash can button to the right of the Checklist Item to remove the Checklist Item.
12.) Click the Reorder button in the toolbar to reorder the Tree Items.
13.) Right click any Checklist Item for context commands.
14.) Right click any Tree Item for context commands.
15.) Right click any Navigation Item for context commands.
Use Examples:
-Verify the packing of camping supplies.
-Create to do lists for chores.
-List out your reminders.
-Document completion of work tasks.
That Text for macOS in Development
01/29/2023
That Checklist for macOS
01/29/2023

That Checklist allows for quick data entry into text fields and mark-off of checkboxes. Group checklists content into navigable entries to easily organize content. Click on a Nav Item to bring up previous checklists fast. Edit or reorder content using built-in context menus. Checklists can be shifted left/right to simulate a parent/child tree-like structure. A powerful Filter field allows for fast filtering of content. Filtering can be toggled between filtering by checklist text entry or Tree name.
Instructions for app use:
1.) Launch app.
2.) Create a new Navigation Item by clicking " + " button.
3.) Type in a name for the Navigation Item.
4.) Click the newly create Navigation Item. A new view will load in the main view.
5.) Click the " + " button in the upper right corner.
6.) Enter in a name for the Tree Item.
7.) Click the " + " button next to the newly created Tree Item. This will automatically create a new Checklist Item.
8.) Enter in a text for the Checklist Item.
9.) Check the checkbox for the Checklist Item to mark the item complete.
10.) Use arrows to the right of the Checklist Item to shift the Checklist Item left/right.
11.) Click the " - " button to the right of the Checklist Item to remove the Checklist Item.
12.) Click the Reorder button in the toolbar to reorder the Tree Items.
13.) Right click any Checklist Item for context commands.
14.) Right click any Tree Item for context commands.
15.) Right click any Navigation Item for context commands.
How to Make a SwiftUI List Scroll Automatically
01/22/2023
How to Make a SwiftUI List Scroll Automatically. Using Apple Xcode for macOS.
macOS: v13.1
Xcode v14.2
Swift: v5
iOS: v14.2
macOS: v13.1
Xcode v14.2
Swift: v5
iOS: v14.2
Compare 2 Folder - Compare macOS Files & Folders
01/20/2023

Compare files and folders for directories. Compare by name, date modified, size, or all of the above. Fast filter options to display all results, just matches, or just non-matches. Ability to hide/show properties for date modified and size. Change how folders are displayed, either grouped at the top before files, or sort amongst files by alphabetical order. Use the Include Subfolders option to list all files and folders; including items nested inside other folders. Care should be taken using the subfolders option, as the processing time for comparison will be much longer for large lists.
Instructions for App Operation:
1.) Launch app.
2.) Click button for Set Directory 1. Choose a directory for comparison. Directory should include files or folders.
3.) Click button for Set Directory 2. Choose a directory for comparison. Directory should include files or folders.
4.) The left/right lists will update to show files/folders and a comparison status green/red checkmark/x to indicate comparison results. A green checkmark indicates the item appeared in the other list. An X indicates no match was found for selected comparison parameter.
5.) Toggle toolbar buttons appropriately.
6.) Change 'Comparison' toolbar selection for desired comparison. E.g. choosing 'Name' will compare file/folder names between the two lists.
7.) Change 'Filter' for desired filtered result for Lists.
8.) Double-click a list's file/folder to launch the item.
9.) Right-click a list's file/folder to see 'Open' to launch the item.
10.) Right-click pathbar along bottom to see 'Open' to open the path location in Finder.
Voice Commands to Launch macOS Files, Folders, and Websites
12/07/2022

Use your voice to launch commands for things like files, folder, and websites! Create scenarios of automation to be more productive and utilize technology to do the heavy lifting for you. Setup voice triggered commands to open multiple files at the same time. Speak into your microphone to open folders to a specific directory. Edit commands to whatever you want to speak.
Instructions for App Operation:
1.) Launch app.
2.) Click toolbar button choice for folder, file, or website.
3.) Folder - browse to and select folder. Click open. Enter command to be spoken to launch folder.
4.) File - browse to and select file. Click open. Enter command to be spoken to launch file.
5.) Website - enter command to be spoken to launch website. Enter in website URL.
6.) Click Reorder button to change order of commands.
7.) Check the checkbox to cycle enable/disable operation for commands.
8.) Double-click a command to manually launch the item.
9.) Right-click a command to see options for Edit and Delete. Edit allows you to edit the Command Key or the website URL.
How to Use Voice to Clipboard for macOS
11/26/2022

Automatically transfer spoken words to your system's clipboard using Voice to Clipboard! Simply click the record button (or use Spacebar) to start an audio recording. Speak clearly into microphone what words you want to appear on the clipboard. When complete, click the microphone icon again to stop the recording. The recorded audio is translated into text and then automatically copied to the system's clipboard, ready for pasting in any application.
Instructions for App Operation:
1.) Launch app.
2.) Accept audio & microphone privacy prompts.
3.) Click the green microphone icon to start a recording. Can also use shortcut Spacebar.
4.) Speak clearly into microphone to record spoken words.
5.) Click red microphone icon to stop the recording. Audio is translated into text and copied to the clipboard.
6.) Text that was copied to clipboard also appears for display. Use the provided "Test Paste" field if you need to test the paste operation.
7.) Use "History" tab to see a list of current and previous translated texts.
8.) You can right-click history items to "Copy" text.
9.) There is also a right-click "Speak" function which will re the text aloud.
10.) There is a right-click option to delete text.
11.) Use Delete All button to remove all histories.
12.) Use Export button to export histories to a text-based file. Includes history date & history text.
How to Use Compare 2 Text for macOS
11/24/2022


Using 'Compare 2 Text' you'll be able to automatically compare two bodies of text together and see comparison results with ease. Comparisons occur both directions, so you can see differences between the two bodies of text. Compare 2 Text is a fast and reliable app to show automatic comparison results for paragraphs of text. Compare 2 Text has easy to understand visuals that are colored in vibrant colors. Powerful filtering functions give you unparalleled capability to see fast text matching results.
Instructions for App Operation:
1.) Start up app.
2.) Enter text into the left Text pane.
3.) Enter text into the right Text pane.
4.) Select appropriate Split Type. Carriage Return works ideal for most text comparison.
5.) Click "Compare" to see text comparison results, separated by selected Split Type in a List View format.
6.) Click to select a list item row for selection.
7.) Change text font size by selecting "Font Size" in the toolbar and selecting preferred value.
8.) Filtering of list can be achieved by changing the "Filter" option in the toolbar.
9.) Right-click options for list items to "Copy" text or to "Speak" the selected text.
Compare 2 Text for macOS
10/15/2022
Calendar-Widget
09/27/2022
Media Finder Browser for macOS
08/13/2022
Media Finder Browser is now complete and is live in the macOS App Store. This app is part of the 'Finder Browser' suite of apps, where is aims to aid in the discovery and viewing of content. I initially set out to develop an app to help me with finding images and videos buried in sub-folders. If you are in need of such an app, please do check them out, thanks!
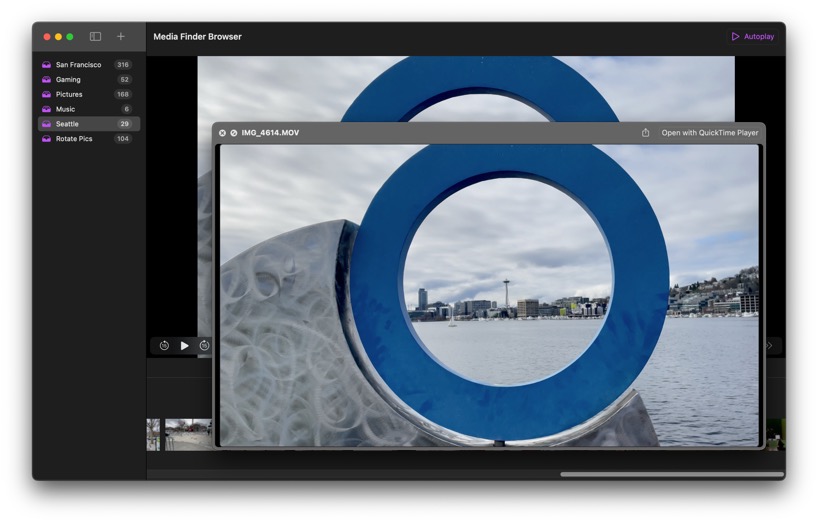
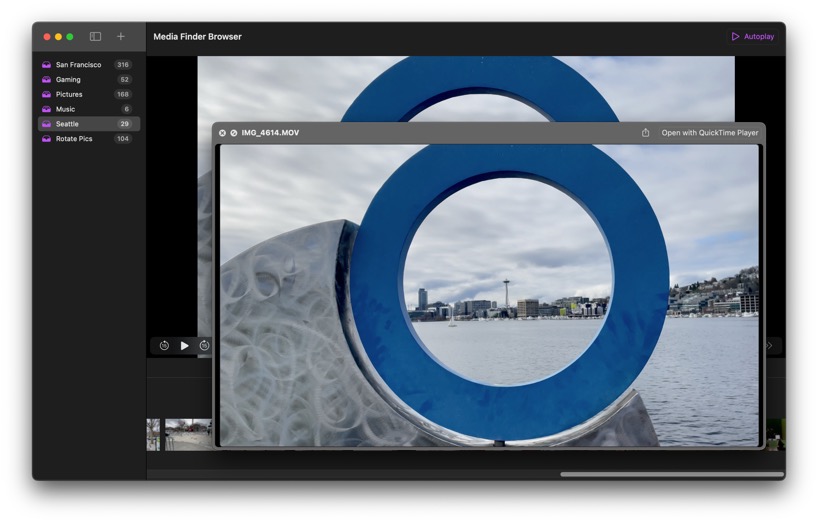
Audio Finder Browser for macOS
08/10/2022
I finished development on my next app, part of the 'Finder-Browser' suite of apps. Audio Finder Browser aims to aid in discovery and playback of audio content in directories. Similar to other apps like Video Finder Browser & Image Finder Browser, Audio Finder Browser has a similar look & feel as well as some of the same functions like Filter and Open Location.
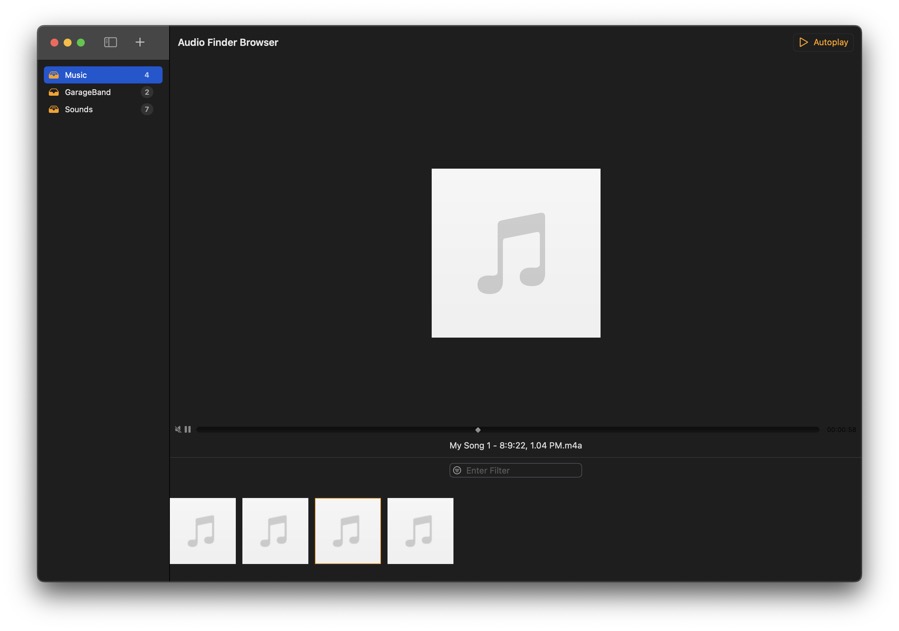
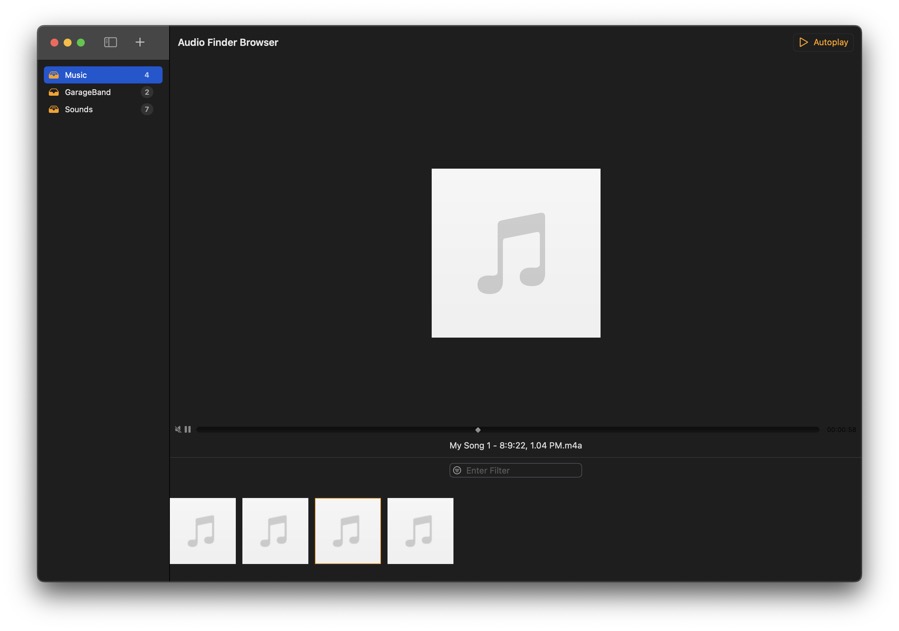
ThatTree for macOS in Development
07/10/2022
Speak Text in List Focus
06/17/2022
Added Speech support to List Focus for macOS. This will take a text paragraph and break it into individual text components separated by either period, carriage return, or both. This is a useful app for large text paragraphs where reading is more easily achieved with text broken into a list.
Also developing a Windows version in parallel.
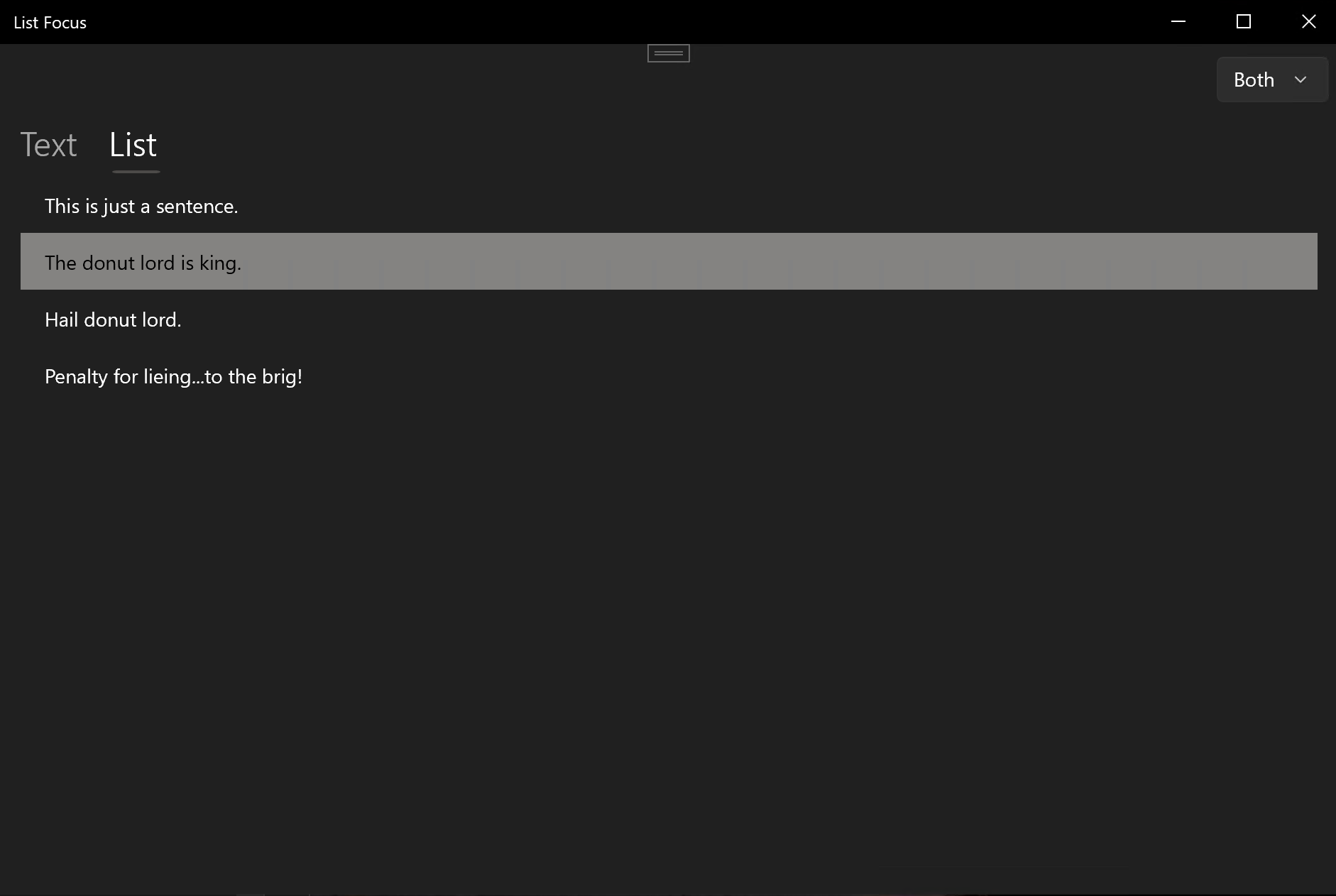
Also developing a Windows version in parallel.
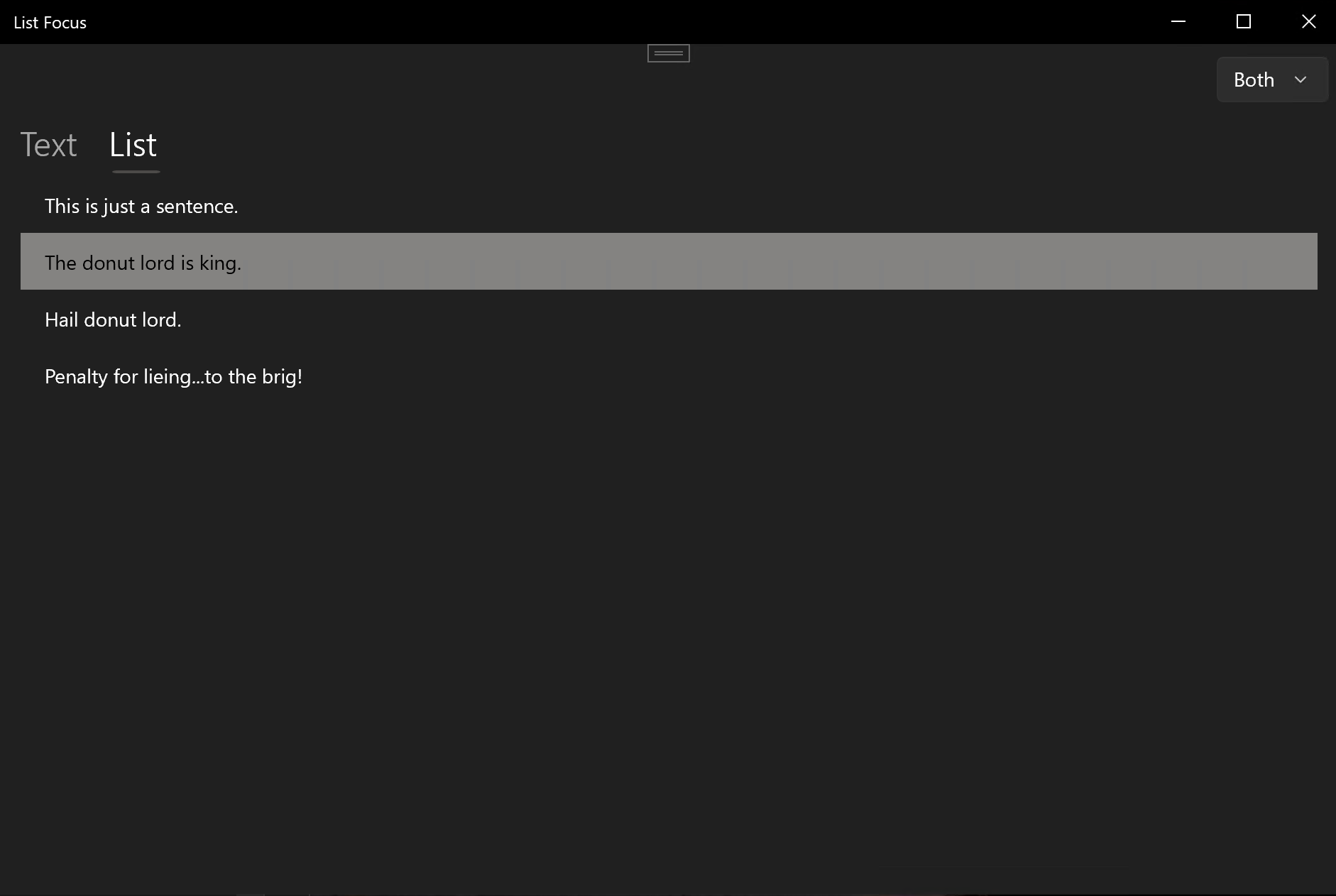
Focus on Sentence from a Paragraph
06/15/2022
I started development on a new app to highlight a sentence from a paragraph via a List View. I often find myself referencing a paragraph of text and need to maintain a highlight of content; however I need to at times select different parts of the paragraph. This can be cumbersome and time consuming re-highlighting sections of a paragraph.
List Focus will aim to put the paragraph of text into individual List View Items, so the whole Item can be highlight by simply clicking on it in a List View or using a keyboard shortcut to progress up/down through list.
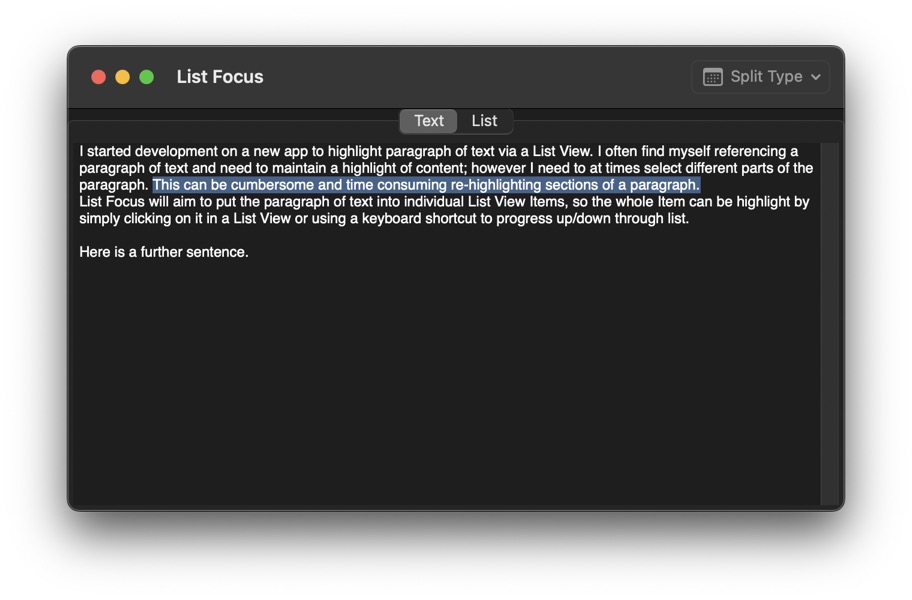

List Focus will aim to put the paragraph of text into individual List View Items, so the whole Item can be highlight by simply clicking on it in a List View or using a keyboard shortcut to progress up/down through list.
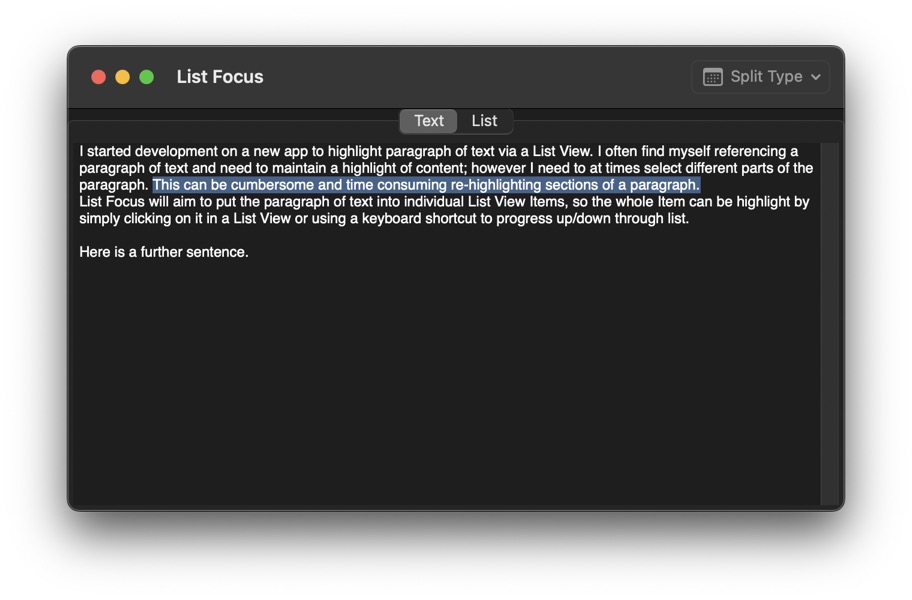

Play Multiple Videos at the Same Time with Media Wall Player App for macOS
05/14/2022
Finished development on a new modern app called Media Wall Player for macOS. The concept behind this app is to visually playback multiple videos at the same time. It has an easy to use navigation view which allows you to quickly switch between directories containing video content. Control the grid layout using two modes, Flexible or Adaptive. Flexible - scales the video player to fit to the window’s size. Adaptive - adjusts the grid columns & rows to shift the videos around into a maintained grid state. There is a Grid Count function which will adjust how many videos are displayed. The more videos displayed the more potential to utilize computer resources like CPU & memory. This may need adjusted for some systems to improve video playback performance. Autoplay can be used to prevent videos from automatically playing when loaded. Controls can be hidden, this may be useful for some users who want to display the app’s videos in a dashboard setting. Standard video playback controls are available like play/pause, full screen, and picture-in-picture. The Shuffle button replaces the videos with another random video from the navigation view’s directory.
Software Updates for macOS Apps
04/30/2022
Made some updates to Video Finder Browser and Image Finder Browser.
- Added Selection Border.
- Added Navigation Sidebar pane toggle.
- Added Navigation Sidebar minimum pane width.
Play the Media for macOS Complete
04/24/2022
Play the Media for macOS is now available in the macOS App Store. This app is also available for Windows.
Video Finder Browser for macOS Development
04/03/2022
I am starting to complete other "Finder Browser" themed apps to support getting easier access to certain file types. Similar to Image Finder Browser, Video Finder Browser aims to make video file locating and viewing easier and faster.
Image Finder Browser for macOS
03/20/2022
I decided to port Image Finder Browser over to macOS. I found the Windows version was quite useful. The macOS version includes a majority of the same features as the Windows version. One thing it is currently missing is keyboard navigation between images. I am planning on including this in the future.
Add Notes to macOS Desktop Background
02/27/2022
Completed another macOS app called Background Notes. Background Notes app allows you to embed text into images as note elements, then set the image as your Desktop Background. As with other Note taking apps, be mindful what content you place as notes. Since background images have the potential to be seen from computer login screens, care should be considered.
- Click the + icon. Type in a text name for navigation item. Click "Add" button.
- Select newly create navigation item. This will load the view.
- Click "Choose Image" button in toolbar. Navigate to an image file and click "Open" button.
- The image will be placed into the view as a "background image".
- Click "Add Text". A new text element will be dropped center in the view. You may need to adjust scroll bars and/or click drag "Zoom" slider to see newly added text element.
- Click + Drag text element around to desired location.
- Double-click text element to open the text-editor sheet. Enter in desired text. Click "Complete" button when done.
- The "Scaling" button can be used to adjust the scaling of text elements. This can be useful for very large dimension images. Default 1.0 scaling will suffice for ~1920x1080 images.
- Keep in mind text elements will be adjusted after change and they may inadvertently move to off view.
- Click the "Set Background" button to combine both the text+image content into an image and set it as Desktop Background.
- To remove a text element, right-click it and choose "Remove".
- To remove a text element that has been lost (e.g. offscreen), right-click the background image, select appropriate note from list and choose "Remove" or "Reset Position" (requires view refresh by clicking blank area of navigation view and then re-clicking navigation item) to bring the text element back to "center".
Group macOS Files by File Type
02/21/2022
Completed a macOS file manager app called Lava File Manager. With this app you can manage files using a system of grouped lists. Powerful filter options gives you control over your displayed content, and a Date Range selector keeps results fast and focused to your preferred date modified era.
Near Endless Virtual Desktop on macOS
01/29/2022
I built a new productivity app for macOS, called Sidedesk. This app follows along the same lines as its Windows 10 version of Sidedesk. Users can create a Nav menu full of Nav Items that open up into their own custom views and content. From the main view, users can add Elements, which consist of Files, Folders, ListViews, GridViews, Frames, Text, or Images. Clicking and dragging on the main view's background (canvas) will allow you to pan around all the content at once.
Add Caption to macOS Image
01/08/2022
Completed another macOS app called Simple Image Caption. With this app you can assign an image caption, which gets stored to the file's meta-data.
Keep Your Folder Open and Visible
12/18/2021
New File Manager to optimize your workflow and work smarter not harder.
ThatDesk for macOS. Use to keep quick and easy access to chosen directories, files, and websites. With Finder, you are repeatedly opening folder locations again and again. With ThatDesk, set your directories, files, or websites and have fast access to the resources with a single click.
Checkout ThatDesk for macOS, now available via the Mac App Store.
ThatDesk Info
ThatDesk for macOS. Use to keep quick and easy access to chosen directories, files, and websites. With Finder, you are repeatedly opening folder locations again and again. With ThatDesk, set your directories, files, or websites and have fast access to the resources with a single click.
Checkout ThatDesk for macOS, now available via the Mac App Store.
ThatDesk Info
ThatDesk File Manager for macOS
11/14/2021
Working on ThatDesk file manager for macOS. Still in the early stages of designing and trying to mirror ThatDesk for Windows.