Custom Taskbar Menus
Ace - Jump Lists for Windows
Everyone agrees, the Taskbar Menu is the fastest way to access content on Windows systems, because the Taskbar is always there, but Taskbar Menus are dependent on recent files and folders that serve the app ONLY. Ace - Jump Lists changes that by allowing for customizable Taskbar Menus! Users can now place whatever Files, Folders, or even website URLs they want in the Taskbar Menu. This changes everything!

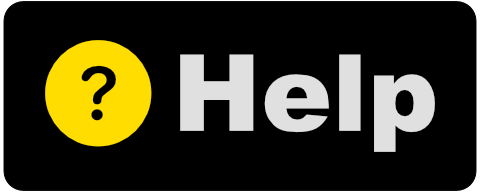
Instructions for App Operation:
- Click the '+' button to add a new Jump Item. Jump Items can be a Group, File/Folder, or a URL. If adding a Group, click Group, enter in a Group Name, then click Add button. If adding a File/Folder, click File/Folder. If you have already created a Group, you can select a 'Parent' (Group). This will nest your new File/Folder under that Group. If you've selected a Parent and change your mind, click on 'Clear Parent' button to clear the parent combobox. To browse to a File/Folder, select either 'Add Files' or 'Add Folder', then click 'Add' button. This will launch the Windows Explorer chooser. Choose whatever items needed. For Files, you can select multiple. For Folders, you can select a single Folder. When complete, click 'Open' for Files or 'Select Folder' for Folder. New items are added to the main view list. If you had selected a Parent, new items will be nested under the appropriate Parent (Group).
- Ace - Jump Lists supports drag/drop for Files and Folders from Windows Explorer. Locate desired Files/Folders, then drag to Ace - Jump Lists. Drop either over the toolbar area, or drop on top of a Group. Dropping over toolbar area will place the content at the root level of the list. Dropping over a Group will nest the content under that Group.
- Ace's primary function is the Taskbar Jump List. Any content built out (Groups, Files/Folders, URLs) will be ported automatically over to the Taskbar and appear under Ace - Jump Lists' right-click context menu, referred to as 'Jump Lists'. Access the Jump List by right-clicking the Ace - Jump List app icon. There, all items mirroring the Ace main UI list will be present. You can click on whatever item you want to 'launch' the content.
- In Ace's main view list, double-click a File/Folder/URL 'name' to launch the content. From the Taskbar menu right-click content, click any item to launch the content.
- From the main view list, right-click any item and choose 'Edit' menu item. This will launch the item's appropriate type editing view. For Groups, there will be the 'name' field. Type in an appropriate name and click 'Edit' button. If you want to revert to original value, use CTRL-Z shortcuT. For editing File/Folder parents', the Editing view will show a list of available Groups. Select a Group or click the 'Clear Parent' to not nest item in a Group. URLs can be edited in the same manner, enter in a label and URL. Be sure to enter in valid website URLs.
- From the main view list, right-click any item and choose 'Reorder' menu item. This will open a Reorder view with a list of items. Reordering works based off from 'type'. For Jump Lists, Groups must be listed above any files, for this reason when you Reorder a Group, no child items or files appear in the list, just Groups. Similarly, when Reordering root level files, only those files will appear in the list. Same goes for child items nested under a Group, only the child items will appear. All of these stipulations allow for Reordering of Jump Lists.
- Click the Delete Button (trash can icon) to remove a Jump Item. To bypass the Delete confirmation prompt - hold down the ‘alt’ key and click Delete Button. Delete is also available from each Jump Items' right-click menu. Hold ‘alt’ key while clicking that Delete menu will also bypass the Delete Confirmation prompt.
- *ADVANCED STEPS* - Built into Windows is a hard-coded maximum Jump List value. By default this value is around 15 items. That means that if you create more than 15 Jump Items in Ace - Jump Lists, some of the items may not appear in the Ace jump list menu. To modify the Windows maximum value for Jump Lists. Click Start menu, type in 'run', then launch the Run app. In the 'Open' field, type in 'regedit'. This will launch the Windows Registry editor. Using the left navigation, drill down into 'Computer\HKEY_CURRENT_USER\SOFTWARE\Microsoft\Windows\CurrentVersion\Explorer\Advanced'. After clicking on 'Advanced' in left navigation, the right main view will list out a lot of items. Look for an item called 'JumpListItems_Maximum'. Once found, double-click it. Change the 'Base' option to 'decimal', then enter in a desired Jump List maximum number in the 'Value data' field. Click 'OK' and close. Changes should take effect immediately. If not, restart computer. If the 'JumpListItems_Maximum' parameter isn't in the main view list', right-click in the available white-space and choose 'New', 'DWORD (32-bit) Value'. Name the new item 'JumpListItems_Maximum'. Double-click the new item, set the 'Base' to 'Decimal', then enter in a number into 'Value data'. Instructions on how to do these steps can be found online as well.