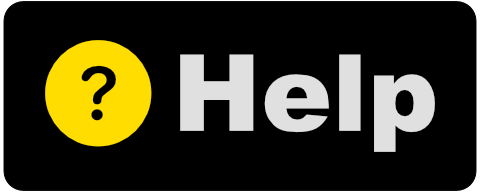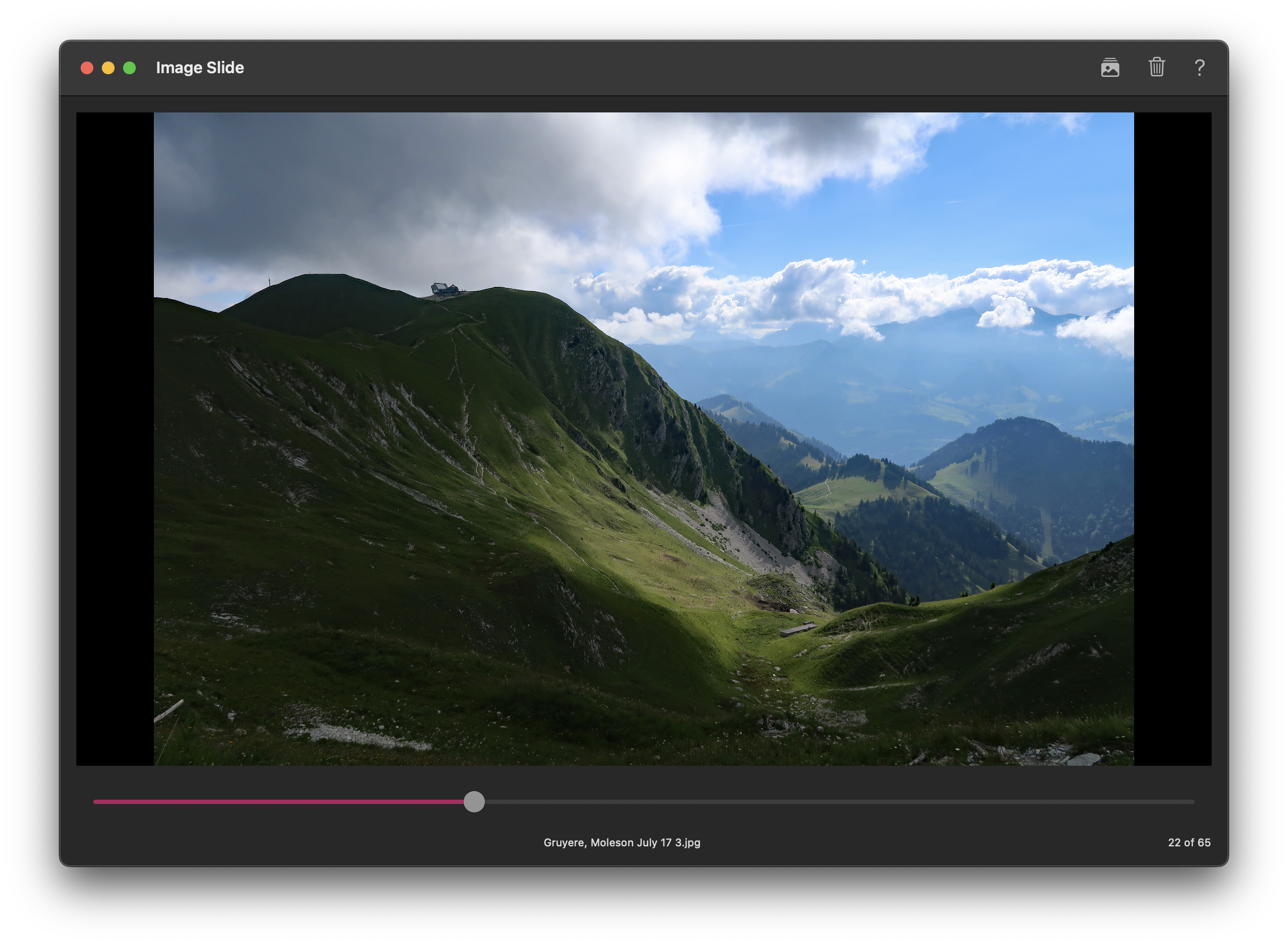Skim Through Images
Image Slide for macOS - Info
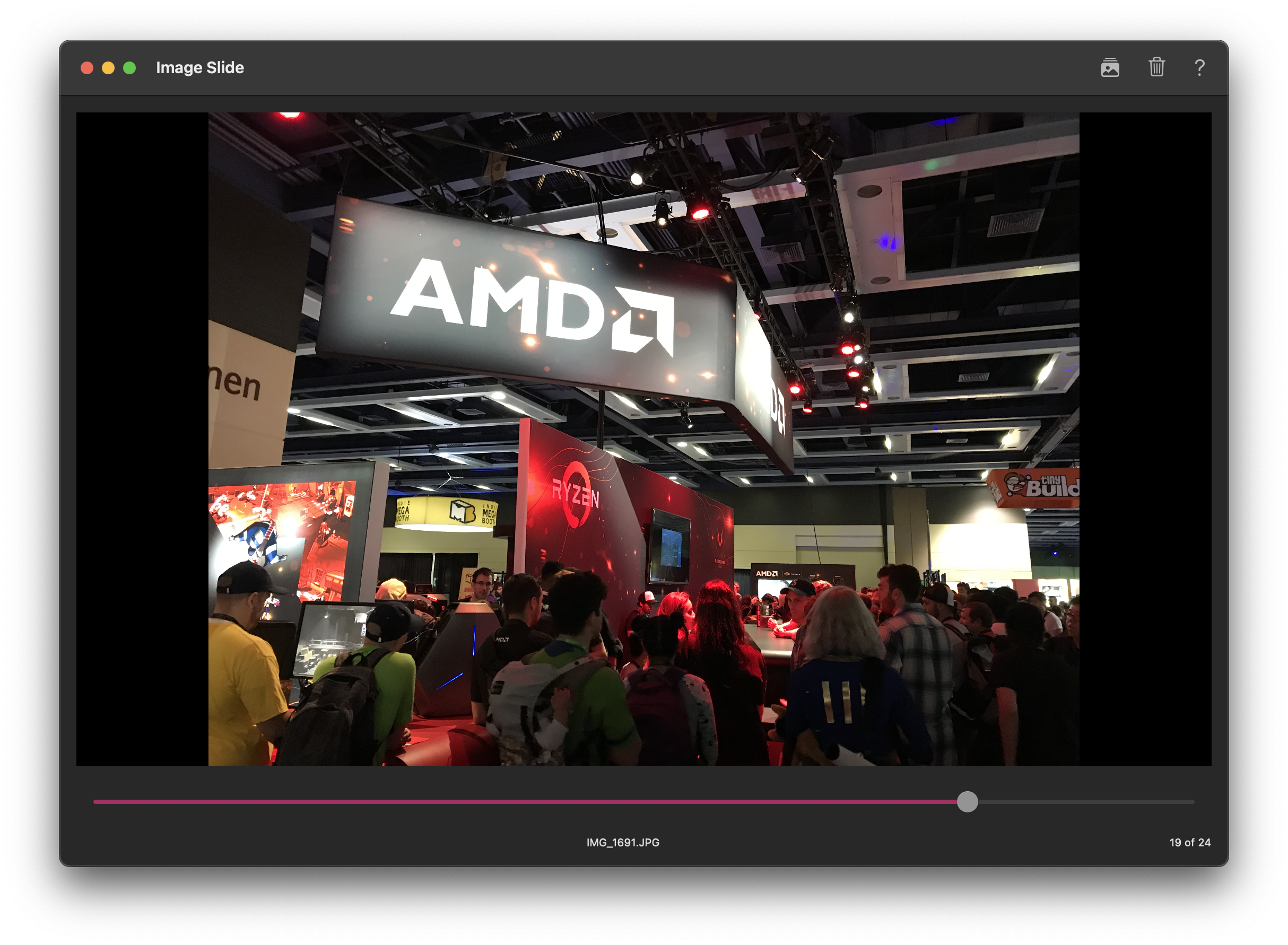
Slider Control
Use the Slider along the bottom to drag left/right. Moving the slider will switch between images from the chosen directory.
Powerful Zoom
After zooming/panning, if you need to reset the image position, double-click the image. Keep in mind if the image is already at reset coordinates/zoom-level, double-clicking will launch the image.

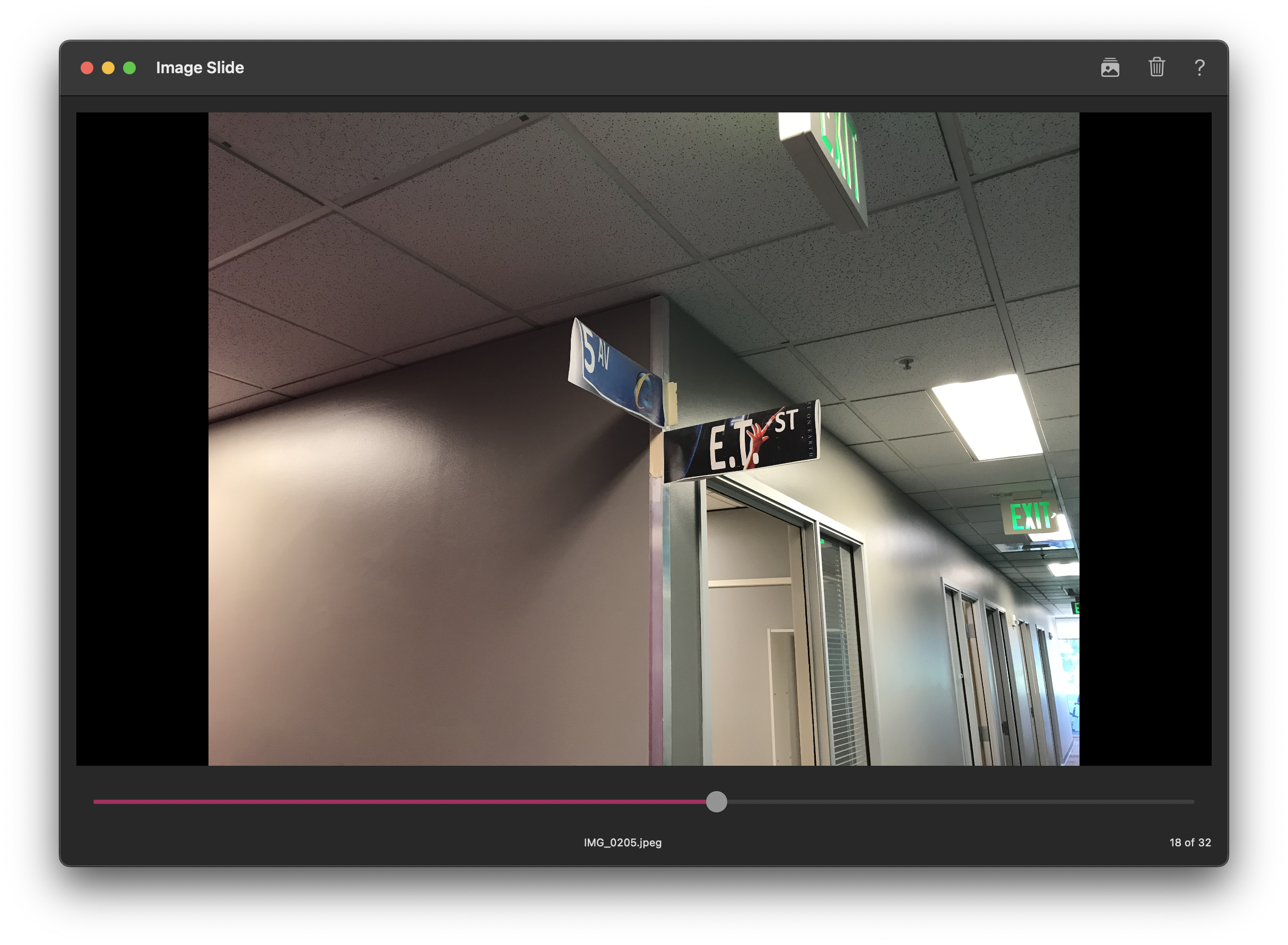
Navigation Buttons
Image Slide also incorporates a next & previous button, so users can click a button to switch between images. Additionally, clicking the keyboard left/right arrow keys will switch to previous/next image appropriately.