Compare Images for macOS Using Compare 2 Image
Compare images in directory or compare multiple directories using include subfolders toggle button. Comparison can be made by name, date modified, size, data, or all of the above to quickly identify images that are different. Further highlight images with a difference using built-in fast filter options for the display of all results, just matches, or non-matches. Images that don’t have a match will have a mark identifying them as a non-match. Ability to hide/show properties for date modified and size. Use the Include Subfolders option to list all images; including images nested inside other folders. Care should be taken using the subfolders option, as the processing time for comparison will be much longer for large lists.


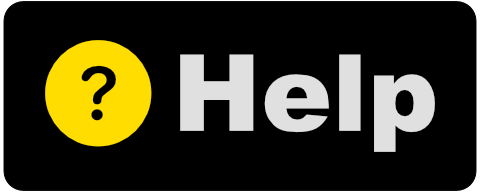
How To Use Compare 2 Image to Compare Images on macOS
Instructions for app use:
- Launch app.
- Click button for Set Directory 1. Choose a directory for comparison. Directory should include images.
- Click button for Set Directory 2. Choose a directory for comparison. Directory should include images.
- The left/right lists will update to show images and a comparison status green/red checkmark/x to indicate comparison results. A green checkmark indicates the item appeared in the other list. An X indicates no match was found for selected comparison parameter.
- Toggle toolbar buttons appropriately.
- Change 'Comparing' toolbar selection for desired comparison. E.g. choosing 'Name' will compare image names between the two lists.
- Change 'Filter' for desired filtered result for Lists.
- Double-click a list's image to see an image preview.
- Right-click a list's image to see 'Open' to launch the item.
- Right-click pathbar along bottom to see 'Open' to open the path location in Finder.